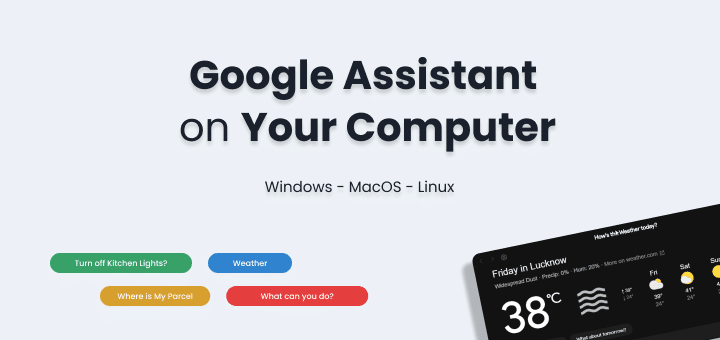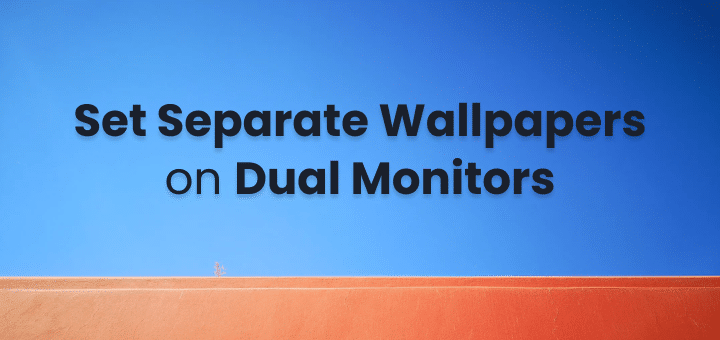Overtime your bookmarks keep on increasing as you discover more useful sites on the internet or bookmark your favorite one to get back easily.
Bookmarks help us every single day to quickly hop between countless websites easily without the need to remember everything. Over time we have a huge amount of bookmarks in our browser.
Sometimes you would like to switch from one browser to another or carry over your bookmarks to another profile.
Bookmarks can be synced with your Google account in chrome browser which doesn’t require you to worry about bookmarks but if you aren’t using sync bookmark then you are left with doing it manually.
There are many google chrome extensions available that provide functionality for exporting and importing bookmarks in the chrome webstore.
It’s not that complex.
Follow the quick steps to know how to export and import your chrome browser bookmarks.
In this article
How to Export Bookmark [step by step]
Go to Menu > Open Bookmark Manager (as below image)
OR
Press Ctrl+Shift+O Shortcut on your computer
Once you are inside Bookmarks Manager
Open Menu by clicking three-dot in the upper left corner in Bookmark Manager and select Export Bookmarks
Select the location where you want to save and Hit Save.
Now you can save that bookmarks .html file anywhere to for the backup of your bookmarks. Chrome exports the bookmark in HTML which can be used to import on another browser.
If anytime something goes wrong you can import bookmarks back.
How to Import Bookmarks
There are two quick ways you can import bookmarks in Google Chrome.
Remember how you opened Bookmark Manager while exporting?
Open the Bookmark Manager then follow the below instructions as shown in the image.
To Import open Chrome Menu >Bookmark Manager > Import Bookmark
Select Import Bookmark this time and choose the file location where you saved the exported bookmarks file.
OR
You can directly open Import Bookmark from Settings and select the exported bookmark file.
Select the file
Import from Firefox, Edge or Internet Explorer
If you need to import bookmarks from Firefox, Microsoft Edge, Internet Explorer, or any other HTML file which contains bookmarks then there is an option under the settings page.
Just copy-paste this in your browser chrome://settings/importData and it will open up the below options
or you can find Import bookmarks and settings under settings page of chrome.
Select as per your preference and click import which will give you options to select like browsing history, saved passwords, search engines, and bookmarks. You can unselect all and select only bookmarks or as per your need then click import and it’s done.
By exporting bookmarks you can also keep them safe for any accidental cases where you can lose all your data for any issue.
If you use multiple browsers like Firefox, Safari, and Chrome then exporting and importing can be a tiring process. Instead, you can read our recent post on how to Sync Your Bookmarks Across Browsers
![How to Export Bookmarks From Chrome [Step By Step] 1 open bookmark manager](https://www.thetechbasket.com/wp-content/uploads/open-bookmark-manager.png)
![How to Export Bookmarks From Chrome [Step By Step] 2 export bookmark](https://www.thetechbasket.com/wp-content/uploads/export-bookmark.png)
![How to Export Bookmarks From Chrome [Step By Step] 3 save exported bookmark as html](https://www.thetechbasket.com/wp-content/uploads/save-exported-bookmark-as-html.png)
![How to Export Bookmarks From Chrome [Step By Step] 5 import bookmarks and settings](https://www.thetechbasket.com/wp-content/uploads/import-bookmarks-and-settings-1024x439.png)
![How to Export Bookmarks From Chrome [Step By Step] 6 select bookmark file to import](https://www.thetechbasket.com/wp-content/uploads/select-bookmark-file-to-import.png)
![How to Export Bookmarks From Chrome [Step By Step] 7 import bookmarks and settings](https://www.thetechbasket.com/wp-content/uploads/import-bookmarks-and-settings.jpg)
![How to Export Bookmarks From Chrome [Step By Step] 8 import complete](https://www.thetechbasket.com/wp-content/uploads/import-complete.jpg)