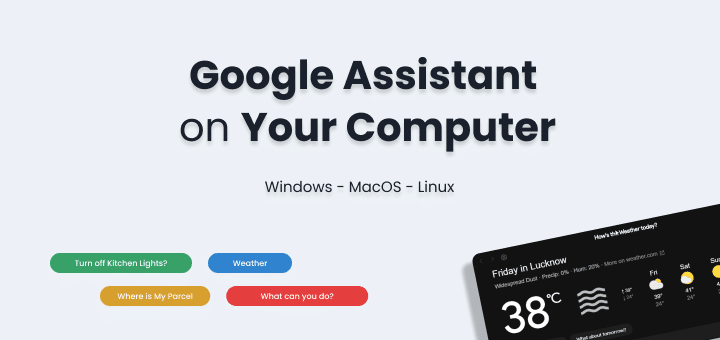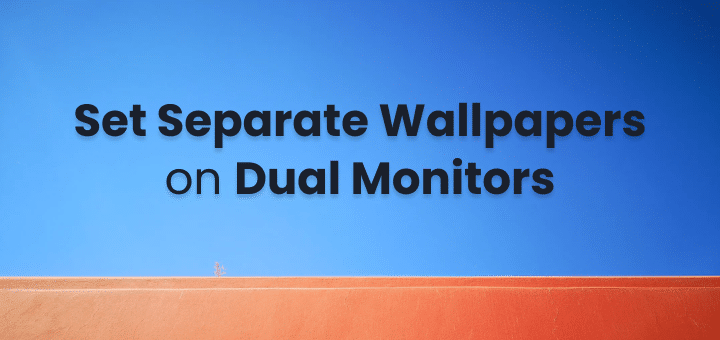In this post, we will go through some of the ways you can use to sync multiple folders in Windows 10 from one drive to another drive (internal or external). It’s easy and just takes a few clicks after selecting a source and destination folders.
You can use it setup real-time two way sync between your laptop and external hard drive, so you don’t have to worry about, is my important folders files are synced with an external hard drive or not.
Like we synced our important software setup files and movies with an external hard drive so if anything happens to our main hard drive we have important software backed up in our external hard drive.
Benefits
- No manual intervention to check both folders have updated content or not,
- Customizable Sync options, You decide when to delete when not,
- Works as a backup
It can be done automatically by just selecting two folders and you can add new files to one folder it will be copied to another folder without any duplicate files.
In this article
What’s the need of Folder Sync
- For keeping your two folders in sync
- Taking a backup from external hard drive to internal hard drive
- Reducing multiple steps when you remove or add new files to a folder which needs to be saved in another folder as well
- You can keep a specific folder from your mobile device storage to the computer device in sync
Software for Folder Sync
SyncToy
Our favourite one is SyncToy by Microsoft and it works for most case scenarios except real-time sync. in SyncToy you might get confused if you are using this first time but after reading options carefully you can setup multiple folder pairs for different kind of needs.
We have also done a compilation of Best Windows Utilities you should check out after reading this post.
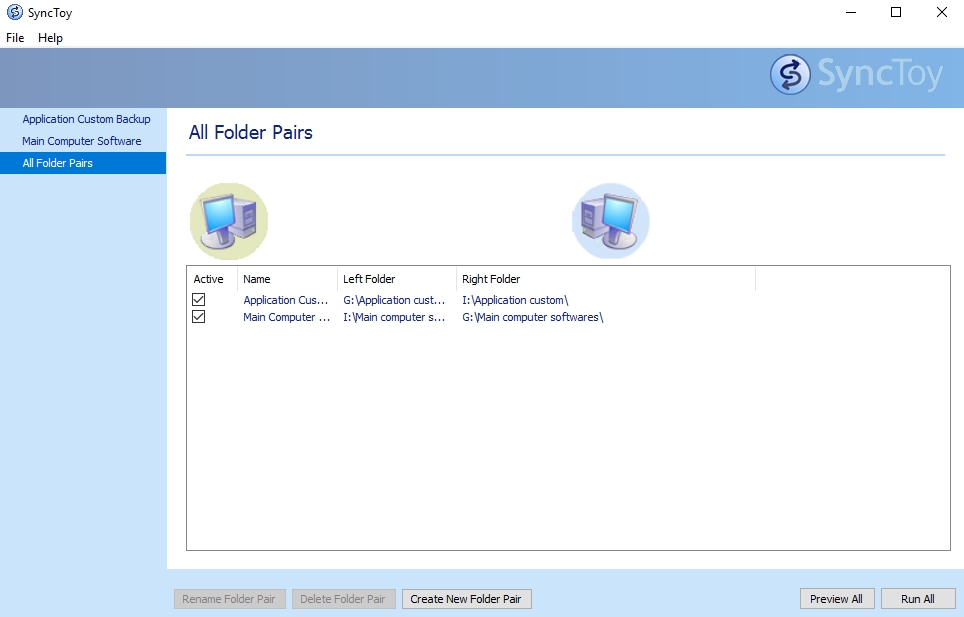
Options Available:
- Select two folders in each pair which are termed as Left folder and Right Folder
- Create multiple folder pairs as per need
- Options for the folder pair which affects how files will be moving across folders can be set
- Preview before actually moving or copying files so you can sure what will be happening if you run the program
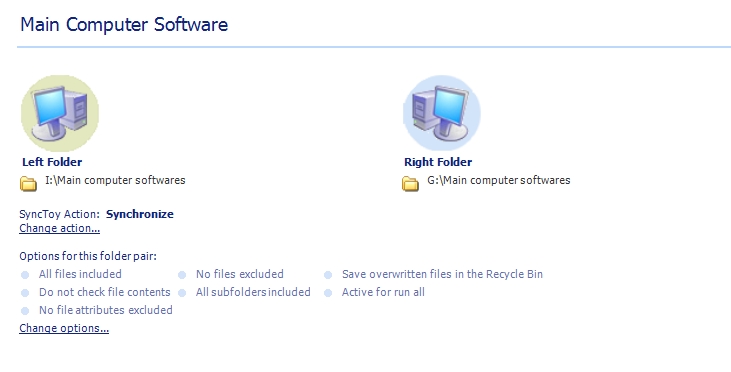
3 Types of Synchronization
Synchronise: New and updated files have copied both ways. Renames and deletes on either side are repeated on the other.
Echo: New and updated files are copied left to right. Renames and delete on the left are repeated on the right.
Contribute: New and updated files are copied left to right. names on the left eye repeated on the right. No deletion.
Here are more options available if you need more options or real-time sync offered by few options:
Dsynchronize
Option to sync periodically two or more folders, Real-time Sync and more controls over what to copy when and where exactly how you need
This program is little old but I tested it on the Windows 10, it seems to be working fine
If setup correctly
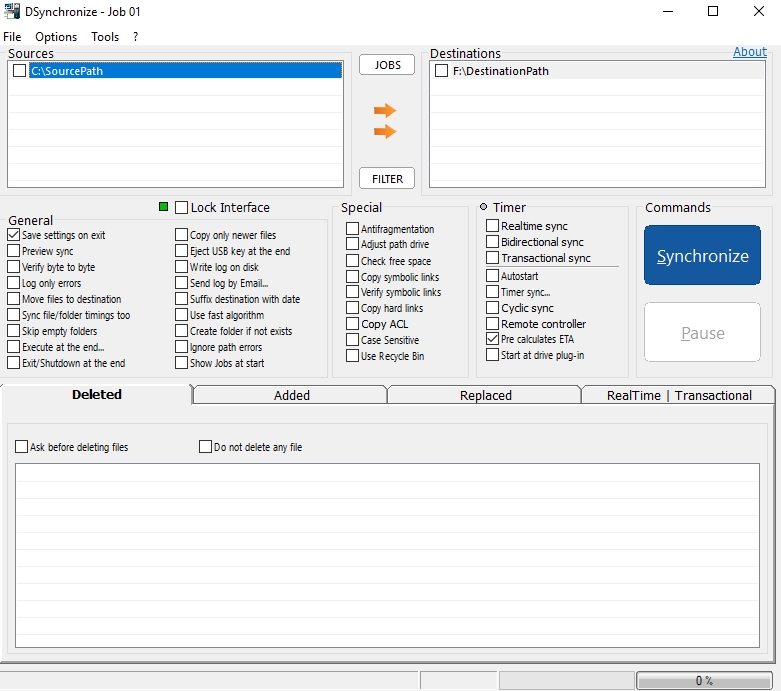
Yadis! Backup
It’s no longer maintained but its working fine. Just add your folders and start syncing. It’s good for making automated backups and multiple task groups to execute on one click.
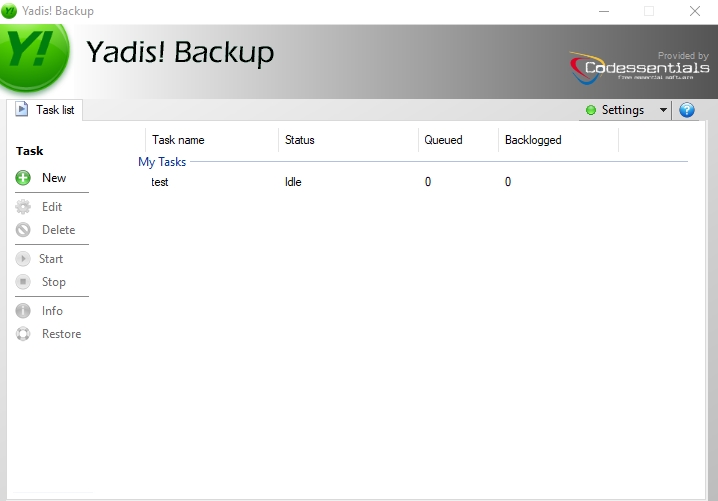
Synkron
Options like Multi-source sync to a destination, preview and schedule for periodically running. Even you can blacklist some of the files, folder or extension to not use if you are very specific about folder sync in your windows pc.
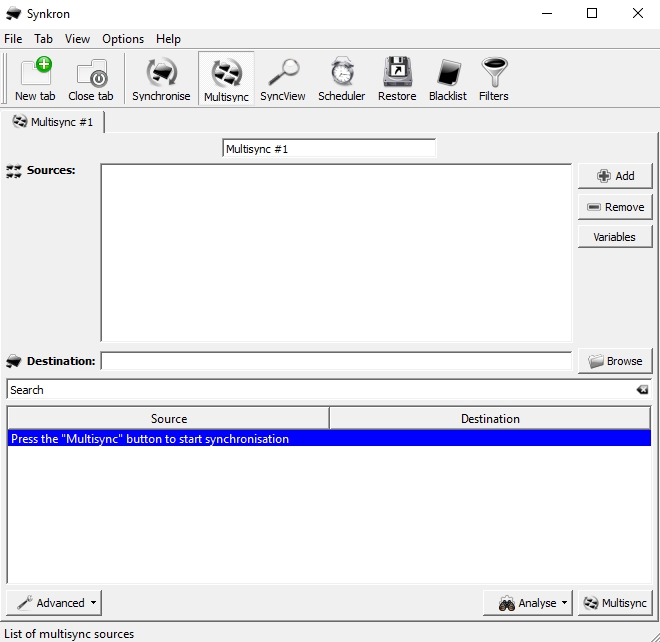
Allway Sync
Sync your folders from desktop PCs, laptops, USB drives, remote FTP/SFTP and WebDAV servers with a lot of customization options like synchronization rules, inclusion-exclusion filters, error handling, file versioning policy available.
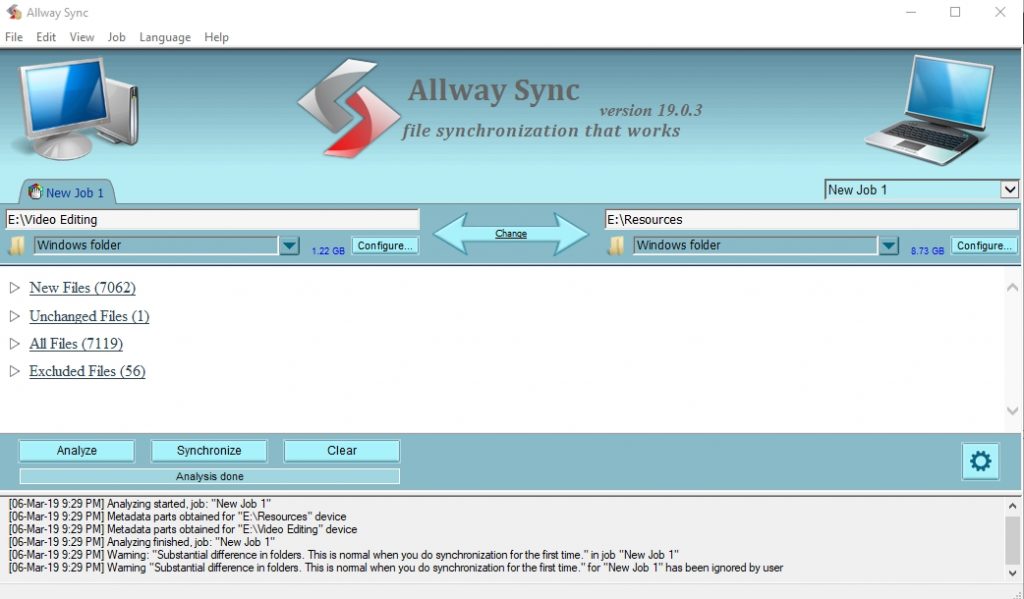
These are some of the easiest ways to keep the folder in sync from multiple sources to destination. You can do the same things via command prompt by making some batch files but it requires more work and knowledge.
Do you need more complex solutions? If yes let us know in the comments section.