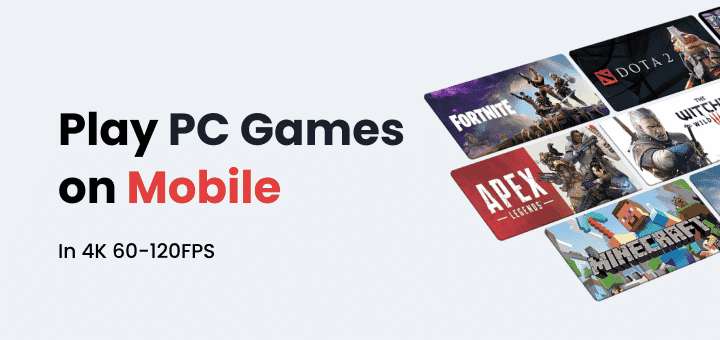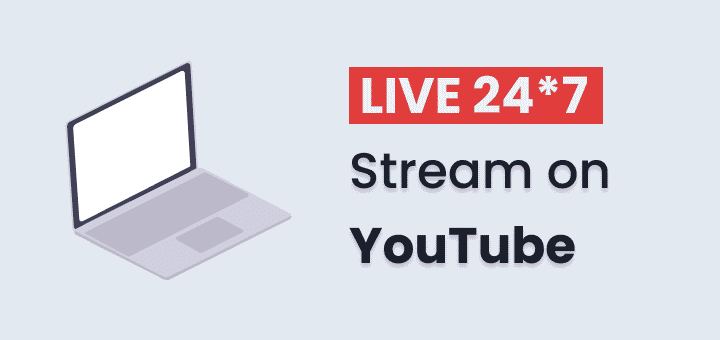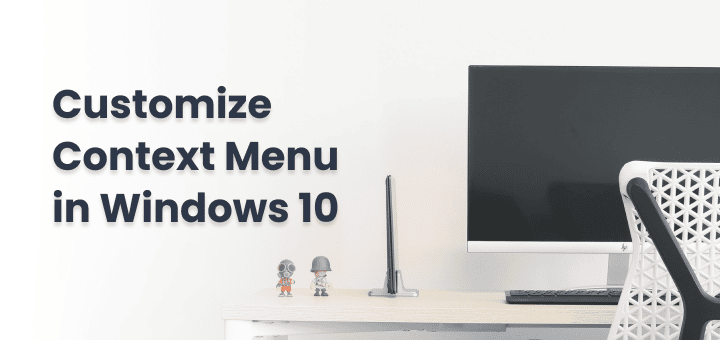After creating a custom bullet point you will Love it because it takes 2 minutes to customize it,
Often time while working in documents you come across a situation where you need to add a different kind of icons or symbols into your documents or you need a new custom bullet point icon to make your report looks awesome.
What most people do is download those icons from the internet and insert manually but the problem is those icons or images will not be scalable and you need to make way more adjustment than you should be doing.
In this article
Best solution?
You can download fonts which contains almost all types of icons and symbols. After installing those fonts you can use them by typing simple words and then choosing font name from toolbar just like you switch font for words.
Best Part of Using icons this way is all the icons and symbols are scalable you can increase the font size too big and it will not pixelate just like an SVG icon.
All the letters and icons are mapped to different keys and numbers of your keyboard
To figure out easily what the key is for a specific icon, type all the letters in the document and change font after seeing the icon you want to erase everything, keep the icon there and just copy-paste use or just change the font to know the exact letter or number of icon for future usage.
Custom Bullet Point Icon that will not get pixelated on zoom and print.
For example, if you need a new type of tick icon for your bullet points then either you will look for custom image insertion which will no scale well.
Here is what you can do instead just follow the steps:
Step 1:
Download & Install Fonts
For most of the basic icons download font awesome for windows and install the font.
You can search for more fonts by searching social icon fonts, symbol fonts and more.
Note: You can use any font that is similar to font-awesome, you can even use png but using a font is recommended for variety and print friendly purpose.
Step 2:
After installing the font on your pc, open up your Microsoft Word select bullet points then custom bullet point as shown in below image
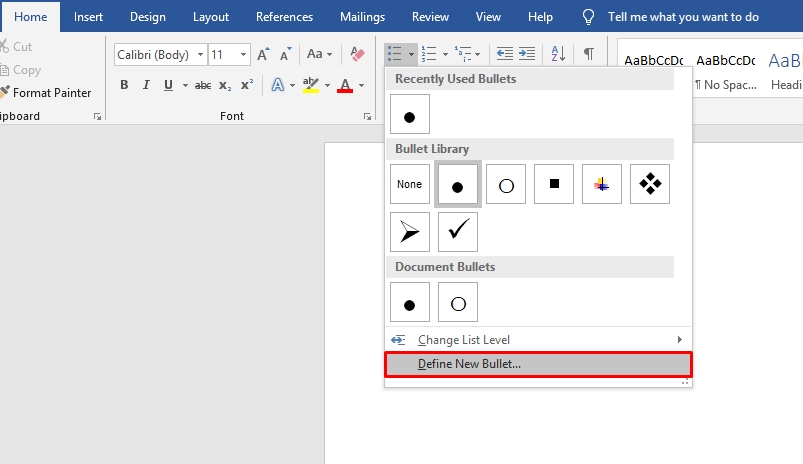
Click Symbol then from dropdown select the particular font which you installed for icons in our case its font awesome.
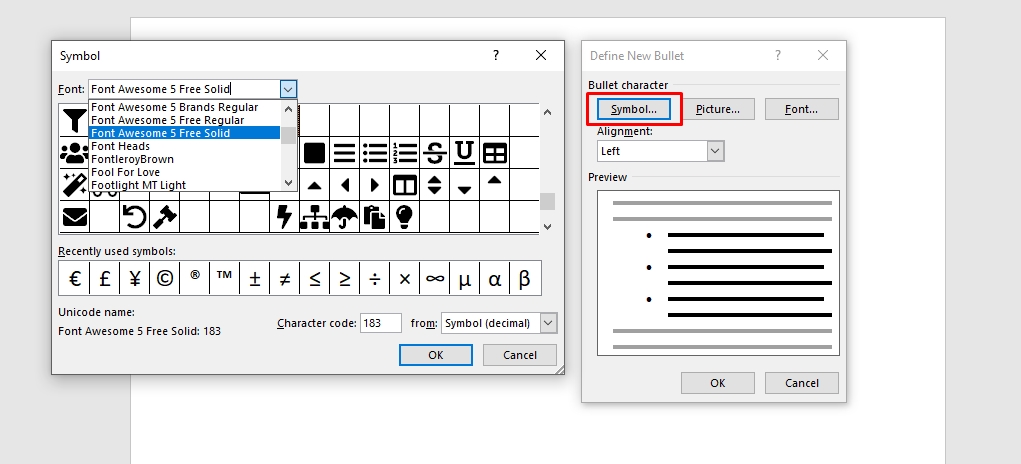
You will see all the icons present there just select which you like for your project or report.
Now you have successfully added custom bullet point which you can see by selecting bullet point options
Here is how our checklist is looking before and after using a custom icon.
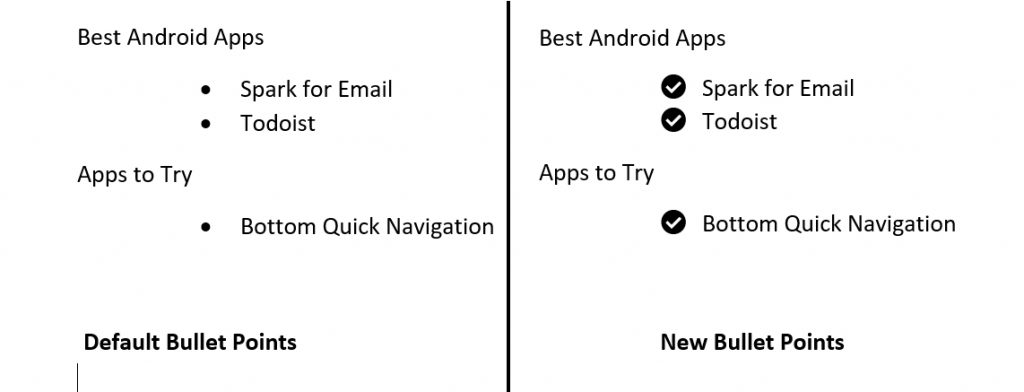
Default Bullet Points vs Custom Bullet Points
Use Cases When You need Custom Icons in MS-Word
- Custom bullet point for making your report look great and not a generic one,
- For Personal touch
Bonus: Use Fonts for Social Media Icons and Logo
Now you know how to customize your bullet points by using fonts that have symbols in it,
Since you already installed those fonts it will be great if you utilize them properly, what I mean is use them
- While making your resume you can use those icon fonts as a phone number icon, icons like LinkedIn, Github, Twitter for better representation,
- Need to Add big icons of company logos without getting them pixelated and not making report heavy in size by using megabytes of images,
Every other use case where an icon is required in your document, spreadsheet or any other text editor that supports custom font you can use them because these fonts are installed on your computer.
Like use font, Social Media Circled to achieve this
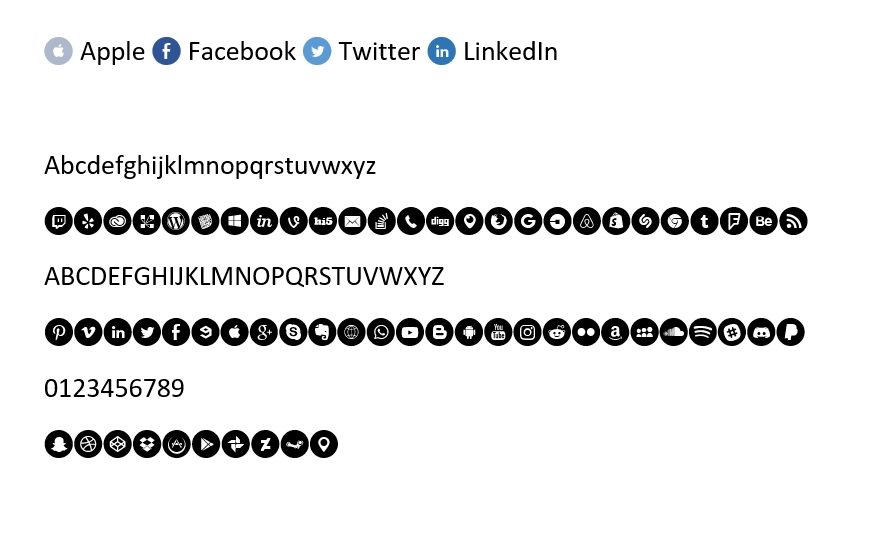
Icons using social media circed font
You can get that from dafont
get more variety from fontspace
If you see closely you will notice that I have coloured some social icons to match them with there real color since they are just a font like others you can apply all your customization on them, you can not do this with png or jpg symbols that easily,
another plus point is since they are just letters used with special you can mix and match lots of other fonts without even disturbing your layout just select the letter and change the font.
Note: Don’t forget to check the license of the font used by you, this is your responsibility to check because not every font is available for commercial use, some require attribution, some developer permit use of font free for personal use, so make sure you take a look at the license.