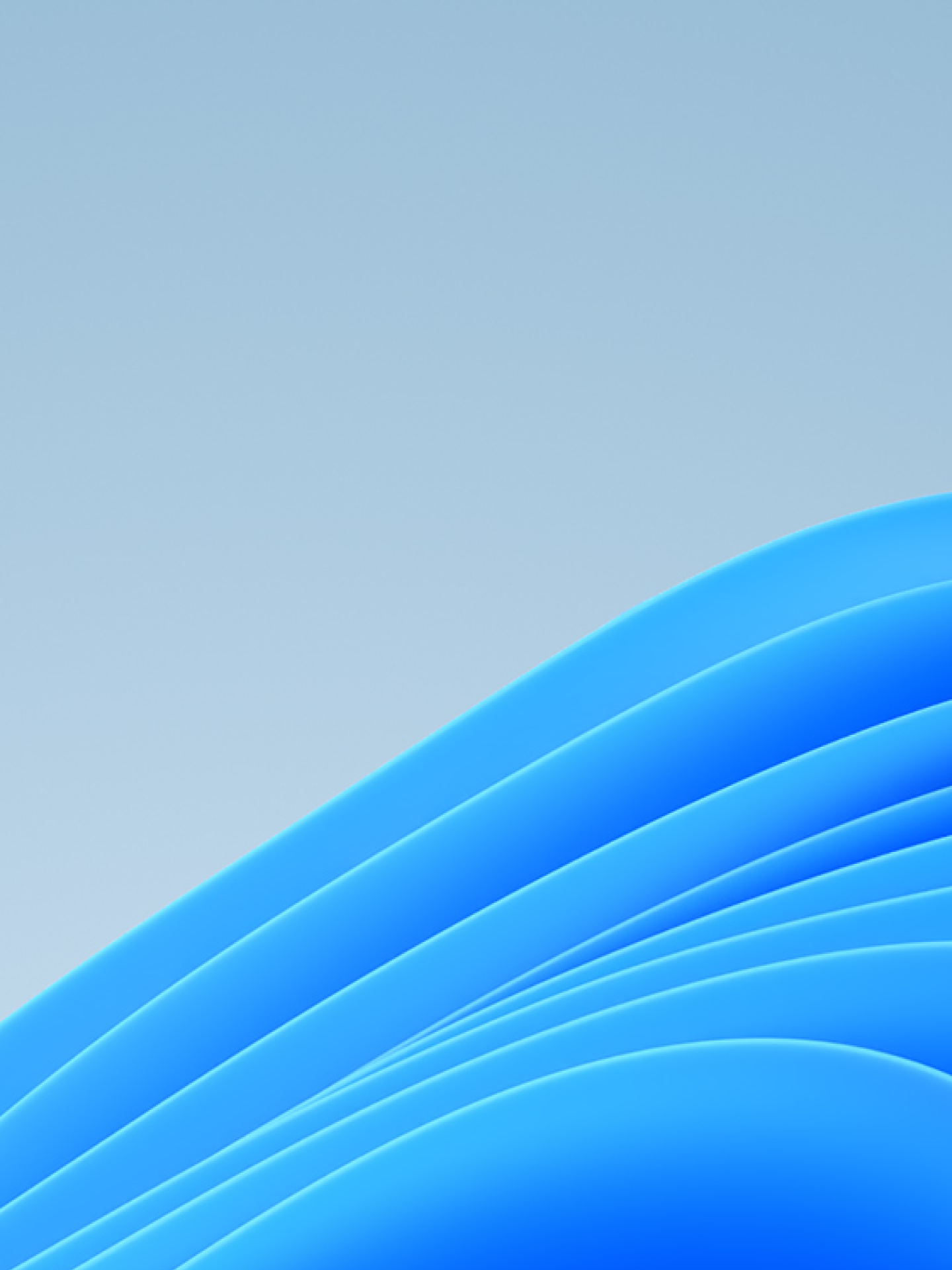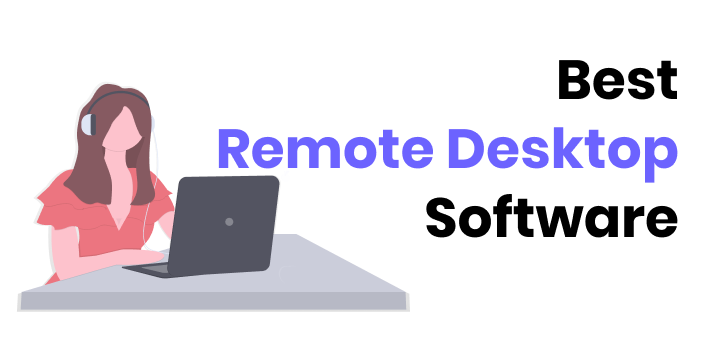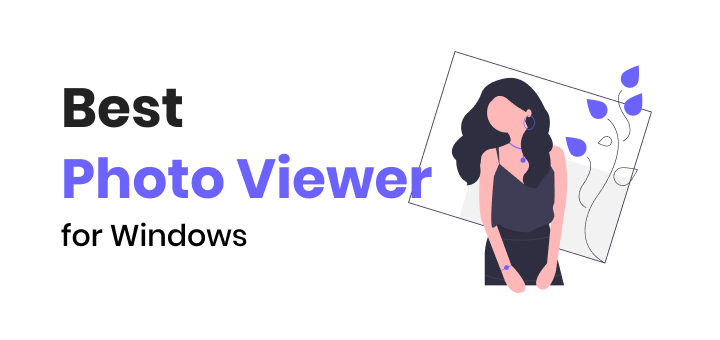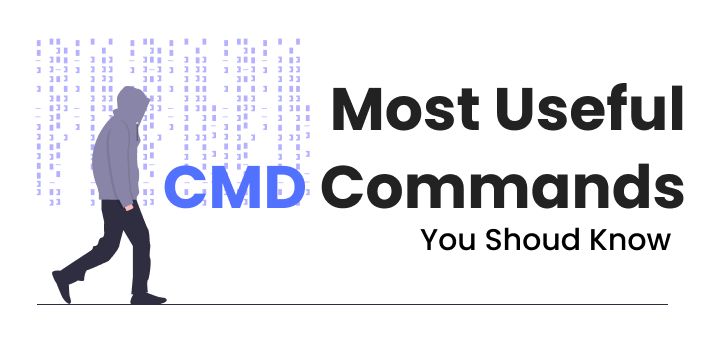Windows is the most popular operating system in use today and for good reason. The Windows operating system can do just about everything that you need it to do. However, there are some tools that can help make your Windows experience even better!
In this article, we will look at the 10 Best Windows Utilities you should start using. These utilities can help make your life a lot easier and save you a ton of time.
Think about it… every second counts! You don’t want to waste any more time than necessary on mundane tasks that could be automated with the right tool.
There are tons of Windows utilities over the internet but these are some of the most useful for almost anyone. We have tested all of the software on Windows 10 but all of the utilities will work fine on other versions too.
In this article
Microsoft PowerToys (Early Preview)
PowerToys is Windows’s attempt to streamline the experience of Windows users with one single utility to best Windows experience.
Microsoft PowerToys many features are based on other open-source and known projects you may be already using.
Features list of Microsoft PowerToys
Awake – Keep your PC awake and stop it from sleeping if you are not doing something, useful when any background process you are running on a system gets interrupted when the PC goes to sleep.
Color Picker ( based on Martin Chrzan’s Color Picker) – Pick a colour from anywhere on your desktop
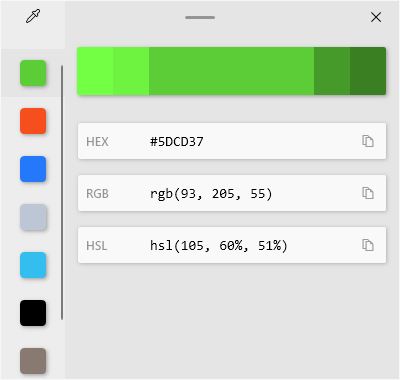
FancyZones – The main highlight of the Utility is FancyZones, you can create zones where you can move your windows easily side by side, these zones can be stacked on each other if set in setting.
Fancy zone is basically a window layout manager where you can create and save different layouts for different work needs.
If you enable the “Hold Shift key to activate zones” and “Use a non-primary mouse button to toggle zone” both at the same time then it will make moving tabs and snapping to zone much easier with one hand.
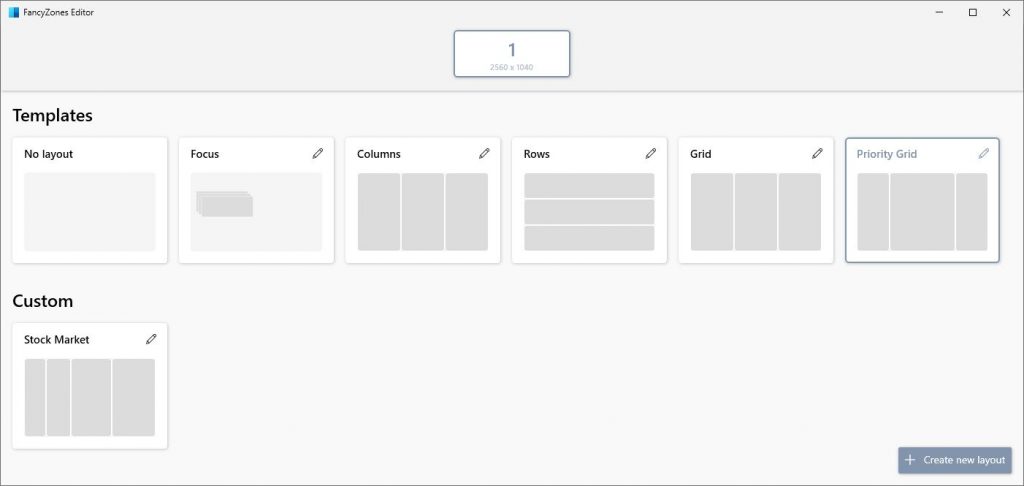
File Explorer add-ons – SVG and Markdown file preview can be seen on the thumbnail is a great addition by this add-on
Image Resizer (based on Brice Lambson’s Image Resizer) – Easily bulk resize images by selecting images and selecting the image to resize option right from the context menu.
Keyboard Manager – You can remap the keyboard keys and keyboard shortcuts to your liking, all remaps can be set to a specific app or all apps making it more useful to key bind.
PowerRename (based on Chris Davis’s SmartRename) – Easily rename bulk files and folders with advanced parameters, You can search and replace specific words or use Regular expressions also.
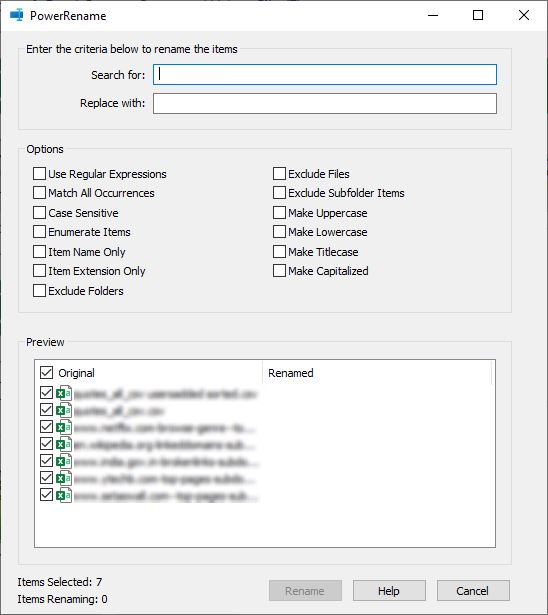
PoerToys Run (based on Wox Launcher) – Quickly search through your files, folder and installed apps. You can do even more like calculate, run commands, launch url and more with plugins.
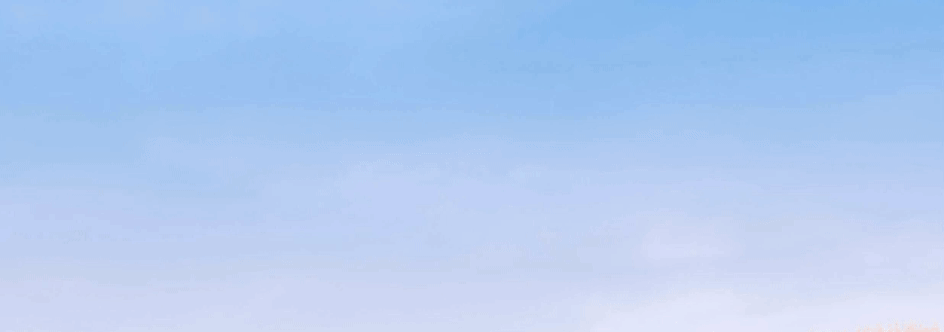
Many more to come, the current released version is in preview states and may contain bugs, even though this is a preview release still it has 60k+ starts on the GitHub project. Over time more features will be added to PowerToy’s features list,
QTTabBar
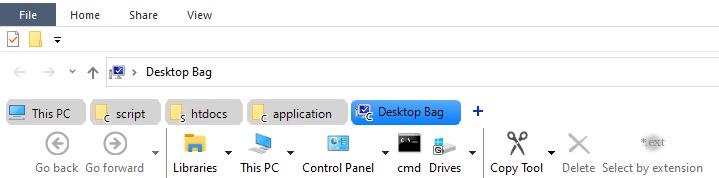
Now Windows 11 supports tabs in File Explorer natively but if you want to customize the version of it you can use QTTabBar.
QTTabBar solves the most annoying part of every workflow. When you open 5 to 6 folders in Windows with a browser and other applications then it becomes very annoying to find and switch to the right folder from the taskbar.
But with QTTabBar you can open multiple folders in the same Windows file explorer without cluttering your taskbar.
What’s most interesting is this utility integrates with the existing file explorer so you are not using any new file explorer.
As you can see in the above image I have opened 5 folders that are listed as tabs in file explorer, I can switch between them with one click,
Also, notice a new set of buttons below tabs are added, you can customize each and every button or create new buttons as you like. If you don’t like you can completely disable it.
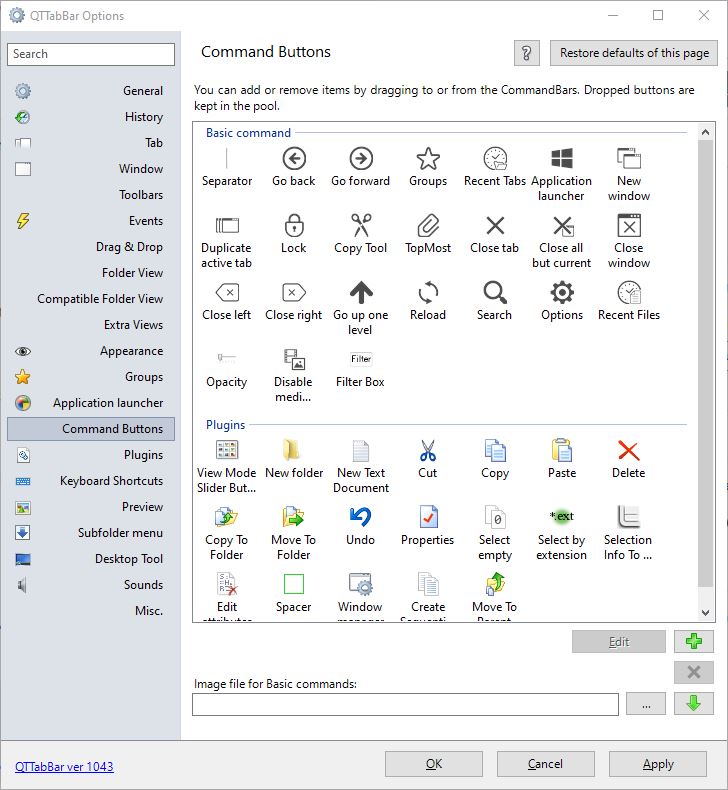
QTTabBar offers a whole lot of options and settings tweak it as you like, and some functionalities like buttons can be extended through plugins available on the website. just make sure you keep the plugins and skin images in a single folder then link from there in this QTTabBar.
F.lux – Work More, Save Your Eyes
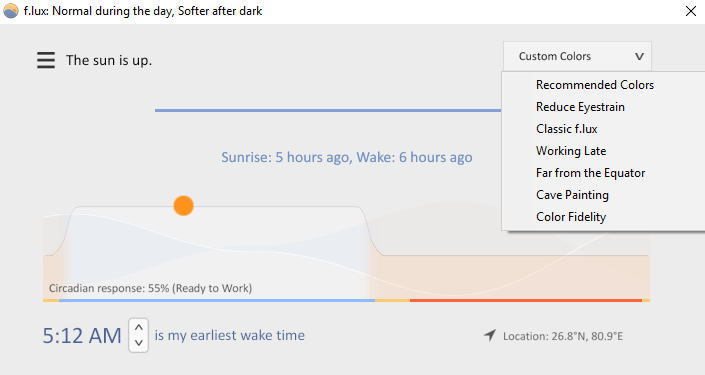
Right now you must be reading this article on a digital device either on a computer or mobile phone. The actual problem we all use the digital devices too much in day to day usage that are damaging our eyes.
You can read this Research Report published by Harvard Medical School: Blue light has a dark side to know more about how much it can cause damage to your eyes every single day.
Windows 10 Now have inbuilt Night mode but F.lux is a lot better.
You can turn it on set colour temperature or use recommended colour it will shift colour through the day automatically but in case of inbuilt Windows 10 option is just toggle to turn on/off not automatically adjusting throughout the day accordingly.
Advance Features:
- Adjust Lighting Based on your location
- Disable while using a certain application like some photo editing or while watching something without turning it off.
- Colour Range From 1200K to 9300K
- Quick Options for Effects and Lights to adjust the light
- Color Adjust as per your wake up time defined by You
- Connect to Philips Hue Lights
Ammyadmin
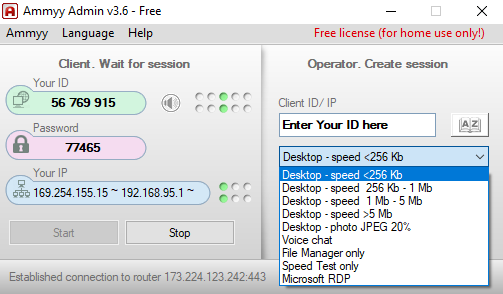
Next time when your friend calls you for some issue with his/her computer you just need this to get the work done.
This 800KB software can do wonders.
You must have used or at least heard of TeamViewer, a software for sharing the screen for getting assistance. TeamViewer might have a lot of things and compatibility and support but…
Ammyadmin does one thing sharing in just one click and is lightweight and faster than anything else.
It’s so lightweight that you don’t need to download a heavy file and install it to start sharing.
Just download when you need to start sharing your screen or share your screen for getting assistance from someone else
It’s up to you to grant access for View Only or let other people Control
The best part is that it works on an even slower connection considerably quite well and is manageable.
If you are still not convinced you should read best remote desktop softwares where we have covered all the remote desktop software available and most of them are free.
Wox Launcher

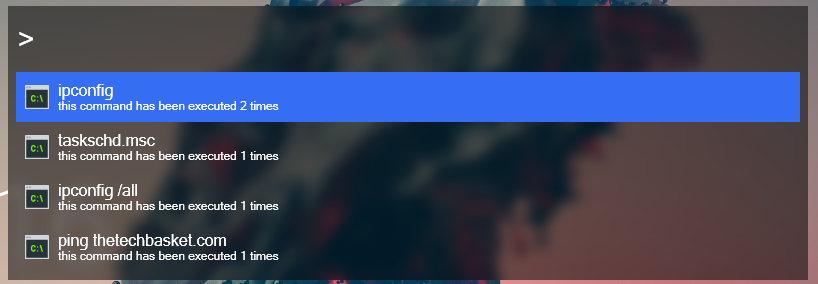
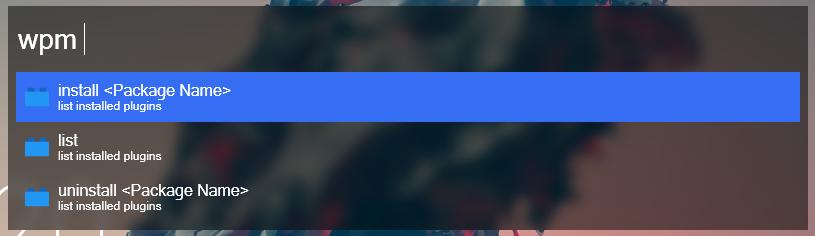
This one is super helpful if you just set up and use it once or twice.
If you have used any MacBook or used MacOS, there is a feature called spotlight: which lets you search quickly anything inside the computer and perform some extra actions without even taking multiple steps.
Wox Launcher is a spotlight for Windows PC or laptop
What makes it more powerful is plugins support, which extends the usage and the customization you can make it look exactly like MacOS spotlight or as per your liking.
Some of the most useful ones you should definitely install are Everything, which can search your entire computer or selected areas of the hard disk, Shell Commands, Weather, Google Search, Calculator on the go.
You will definitely like this, a must try out.
An alternative to Wox Launcher is Ueli
Ueli
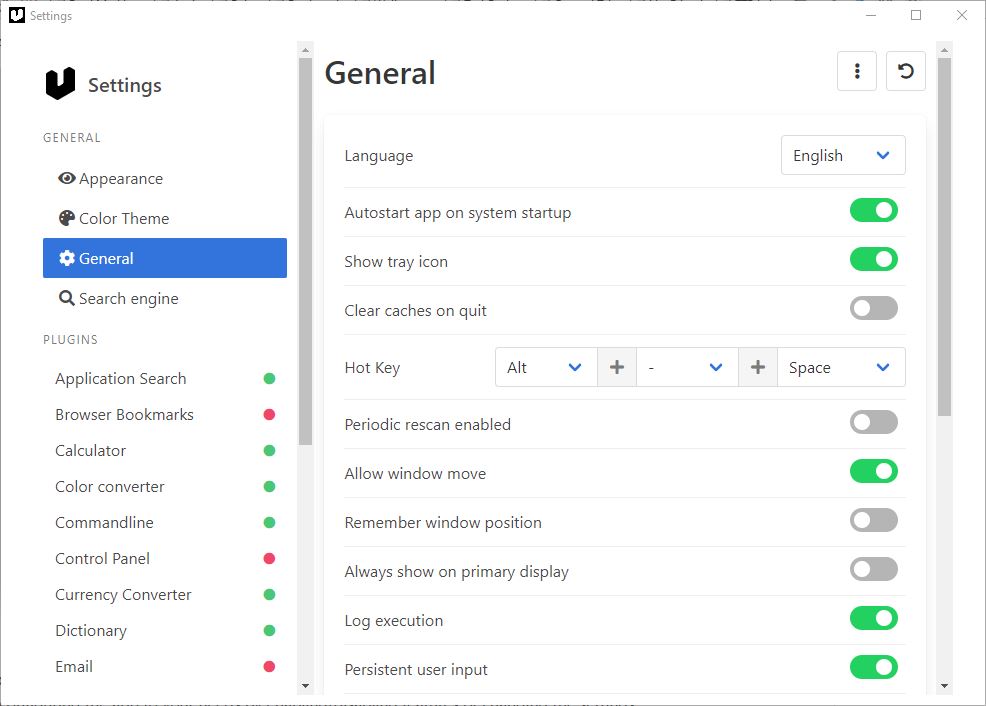
Ueli is an open source quick search windows app that is also available for macOS.
Most of the repeated used task can be done through UELI like
- Launching any app
- Quick Calculations
- Quick Translation
- Find any words meaning in the dictionary
- Find file and folder
- Launch a web URL on any search engine
- Run CMD commands
- Ueli is compatible with “Everything” app
Also you can even create your custom workflow action that can include multiple steps like opening any specific URL, running any command or opening any file from disk.

If you find yourself enjoying writing simple commands to perform tasks you should read Most Useful CMD Commands For Windows Users where we covered cmd commands which are useful for everyone.
Quicklook
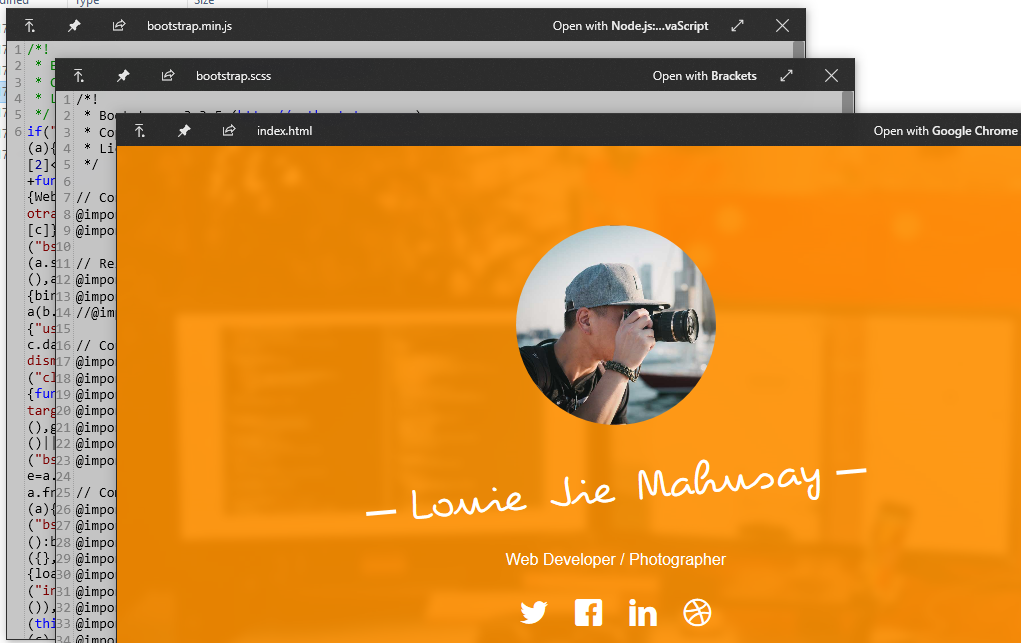
Preview CSS, JS and HTML
From the day I discovered this tool or utility, things have become faster while browsing different kinds of files.
Just imagine you have tons of PSD files and you need to check the preview, you will double click and photoshop will open with all layers and view and you need to do it again and again whenever you need to do.
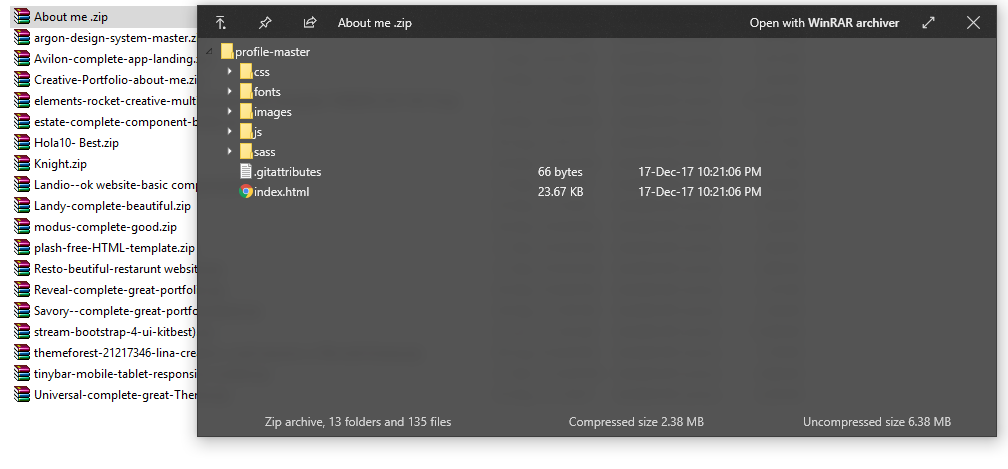
Preview Zip
Now imagine this browse your files normally you do and when you need to check the file just click spacebar, get instant preview no matter kind of file is this, even PSD files without even loading up complete Photoshop software.
It’s just so fast!!
If you need to open a lot of photos read 10 Best Photo Viewers For Windows.
Networkx
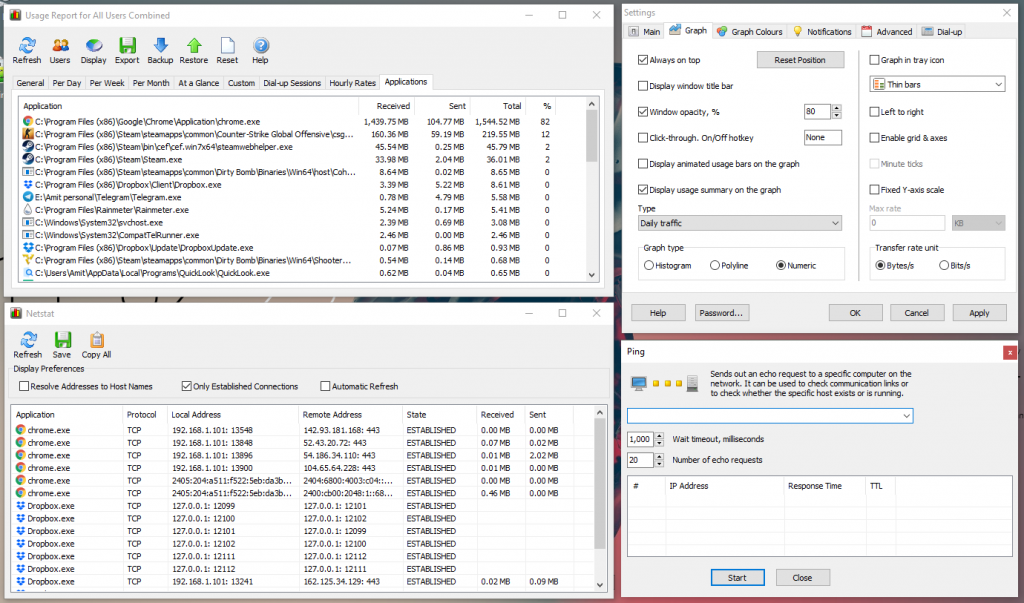
It’s quite super useful if you are on a limited data connection or just want to check your current internet speed which most of us want to do.
Full control about how it looks and what info it will show on the screen.
I’ve been using this for many years, I even don’t know. It just feels so simple and useful.
It’s been quite accurate for me but there is some issue like some traffic can go untracked when it’s going through local LAN traffic likely there is an option for it whether you want to ignore or count LAN traffic.
You can also check application-wise data usage, hourly data usage and all days history.
Lightshot
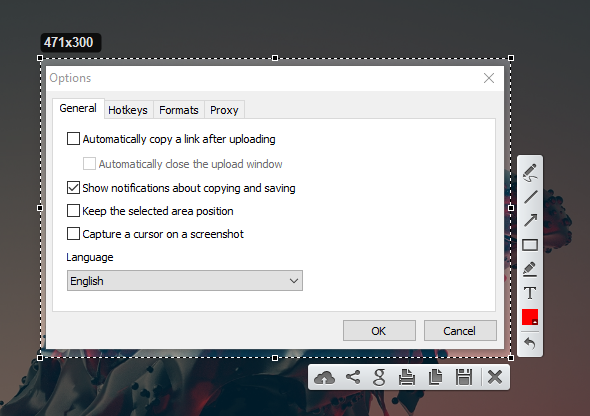
As per their website “The fastest way to take a customizable screenshot”
Before I say anything you would be thinking I have Snipping Tool inbuilt in Windows, it’s fast, simple and works, but
When you are taking a screenshot too frequently and share a screenshot with different people that’s where this utility comes in.
You can take a screenshot just like every other screenshot utility by exact size, doodle something and save.
But in Lightshot you can:
- Even after selecting an area for screenshot you can resize it live to adjust and take screenshots more accurate without clicking new which you need to do in the Snipping tool
- Share URL of the screenshot uploaded to their server in one click,
- Search similar images on google by selecting an area of the display just you take the screenshot, add text on the image
- Save in JPEG, PNG, BMP with the quality you want
- Activate with any key you want, setup shortcut as per your likings
The screenshot which you are seeing in this post have been taken using Lightshot.
The next best alternative to lightshot would be Greenshot.
ShareX
ShareX is just taking screenshots on steroids kinda app,
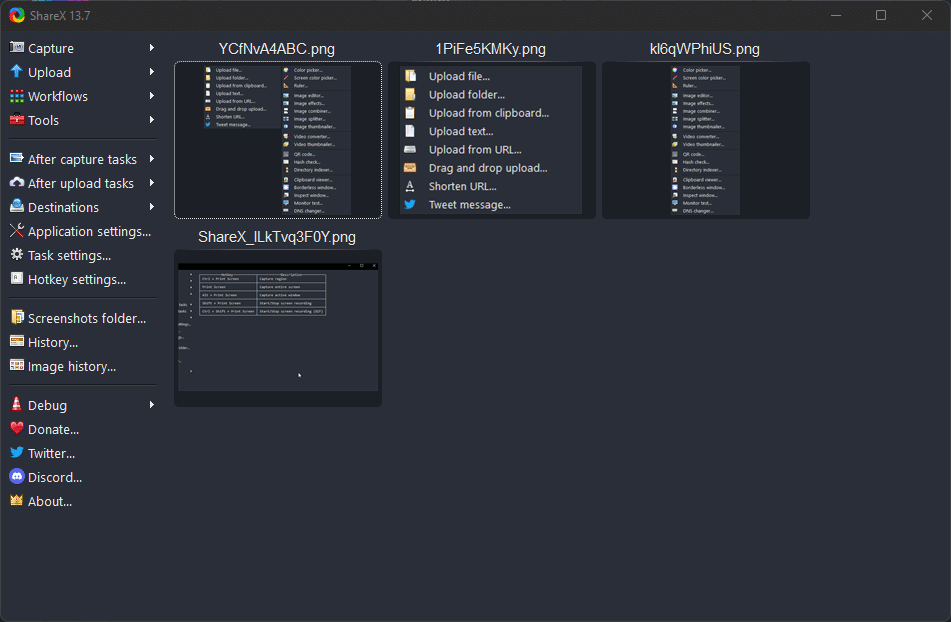
ShareX not only helps you take good screenshots and edit them but also helps in the following features
- Backing up screenshots to cloud of your choice
- Autoshareing if you want to share it
- Quickly create long URLs short with with different URL shortners direct integration,
- Color picker and full fledge color picker
- Image Splitter and Image thumbnailer generator
- QR code
You can see all the options in the screenshot below.
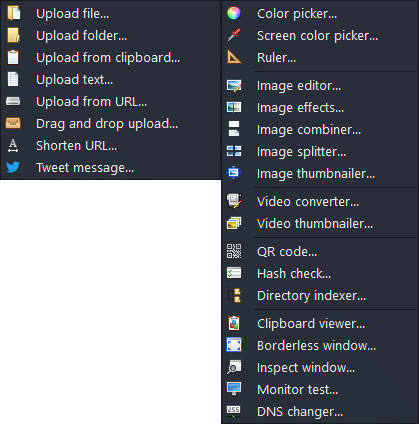
and obviously, you edit your taken screenshots properly without touching other apps like
- Pixlate area
- Blur area
- Highlight area
- Add text on screenshot
- Add Emoji
- Free hand draw
- Add steps number, add mouse cursor
Dropbox
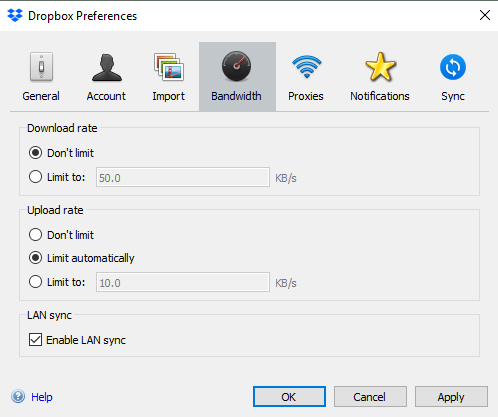
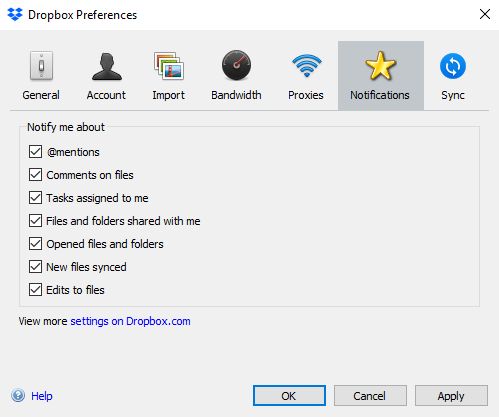
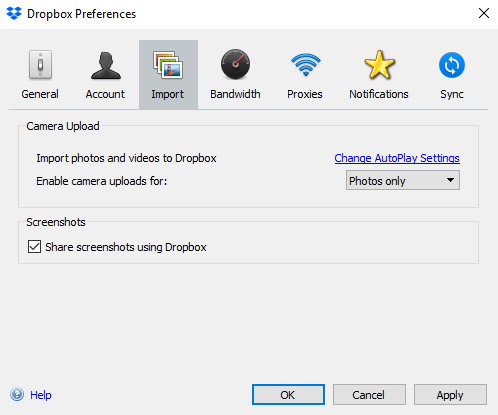
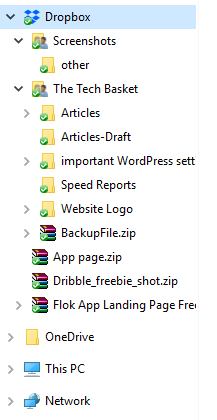
My guess is you love using Google Drive and probably have tons of files there.
It’s not about switching to Dropbox because you only get 2GB storage here vs 15GB in Google Drive.
But, here is how you can make use of Dropbox on Windows
Install the desktop application and login/signup.
Open Preference of Dropbox app, under Import Tab, tick the Share Screenshot Using Dropbox
Now just press Print Screen to take a screenshot and save it automatically to Dropbox so it’s up in the cloud for access from anywhere.
Otherwise, You would be doing Windows Key+Print Screen and it gets saved in the Pictures folder now you need to locate and upload for sharing.
Also when you save some documents file in the Dropbox folder and edit just like you edit from your local hard drive it will maintain the version for you. So cool isn’t it?
More Features:
LAN Sync
Auto Upload specific Folder for backup
Limit Bandwidth if you are on a limited connection
If you ever need to send huge size file you should read: How to Send Large Videos Files Free
Remote Mouse
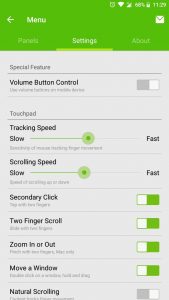
It’s like your smartphone touchscreen becomes a touchpad or wireless mouse for your windows pc or laptop.
You can completely use your windows machine from your mobile phone.
Just make sure you are on the same network in LAN, so that things work smoothly.
There are tons of alternatives for this out there if you have been using something do let us know.
This one I have tested and works every time completely fine.
Everything
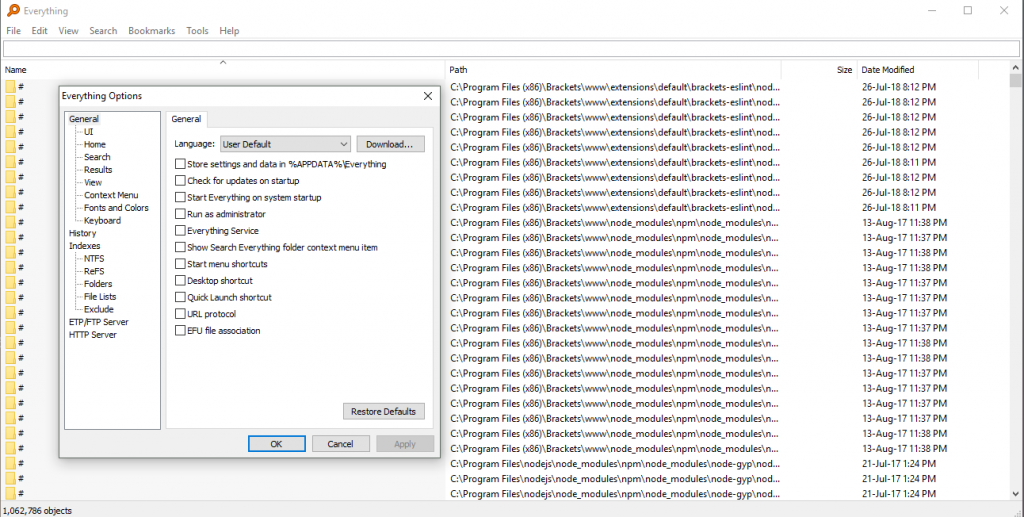
As the name says it will search everything you type inside your selected location.
It works faster than the normal windows explorer search bar most of the time for a large folder.
Searching is based on indexing files and quickly showing what you just typed instantly.
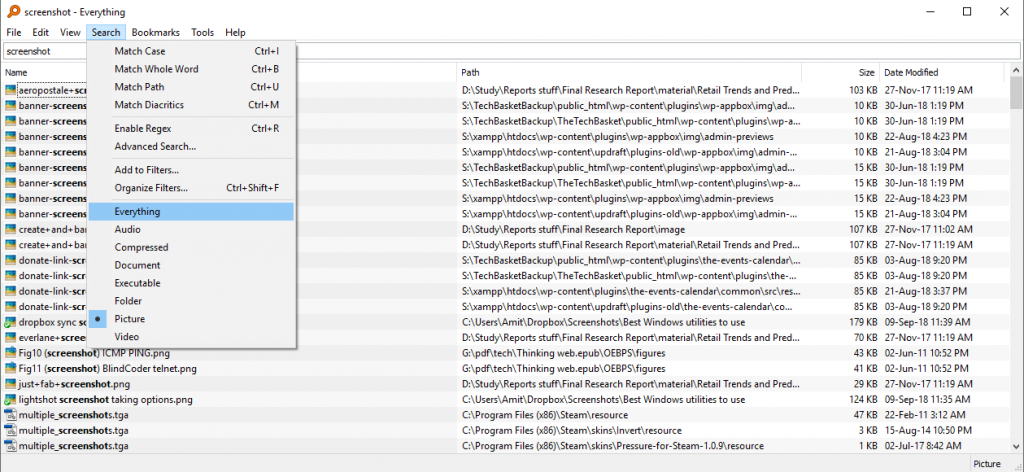
When you have too many projects across different hard disks and local disks and you need to search for specific files, everything becomes quite simple with everything.
Rainmeter
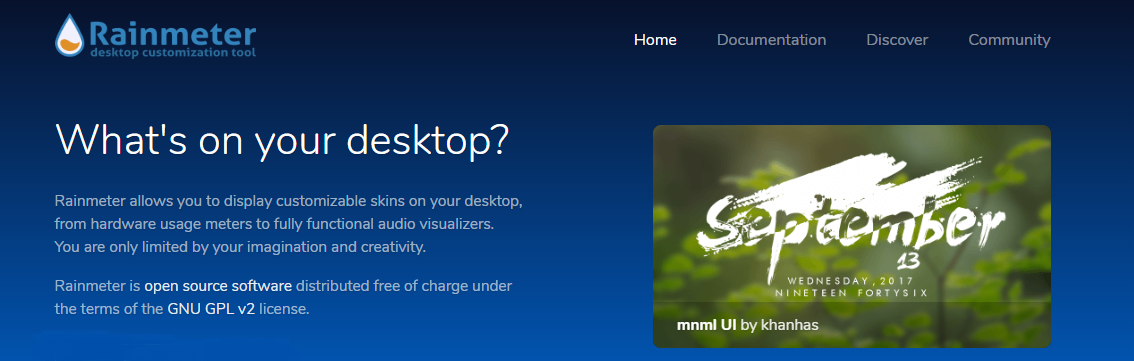
The ultimate utility for making your windows pc look so cool, not just cool functional and useful at the same time.
What you need to do is, download rainmeter and apply different skins to show different desktop widgets and utilities.
The best part is you can share your skin as a file with anyone and your friends can have exact same settings easily.
Here is how your Windows home screen can look after applying few skins but not limited to just these, It’s up to you what makes your desktop screen more useful for your environment.
https://www.deviantart.com/hiphopium/art/Enmon-760139205
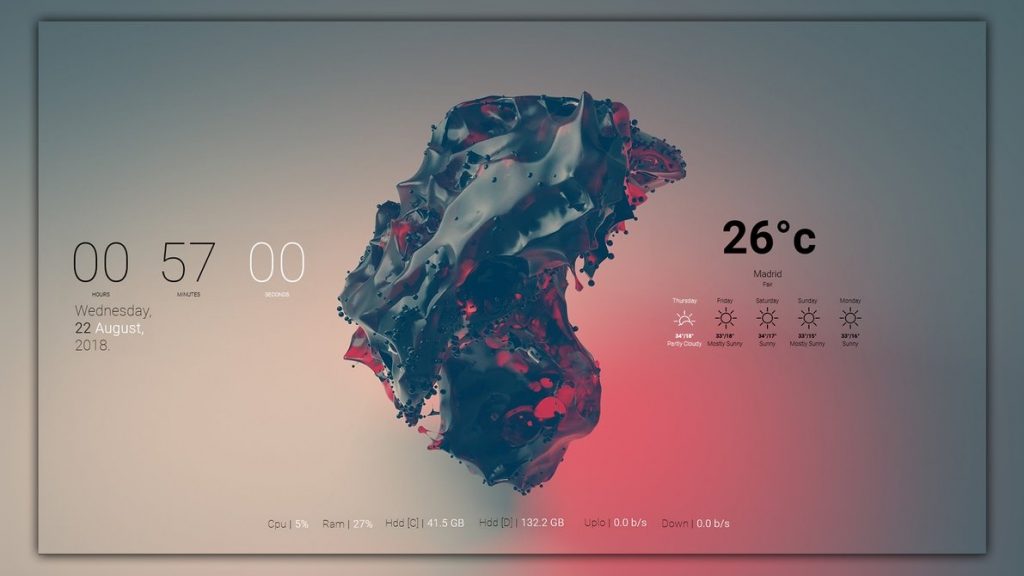


Remote Fingerprint Unlock
Every latest smartphone out there now has a fingerprint reader but your PC doesn’t, why not use your smartphone’s fingerprint reader for your computer to open the lock screen without entering the password.
If you want it then here is an app for this,
Before we begin to go ahead and download the app on your Android and on a Windows computer
For computer remote fingerprint unlock for desktop
After that open command prompt using WIN + R input text cmd then press enter then in command prompt enter ipconfig you will do something like this (this is only required if the Android app does not find a computer in auto scan)
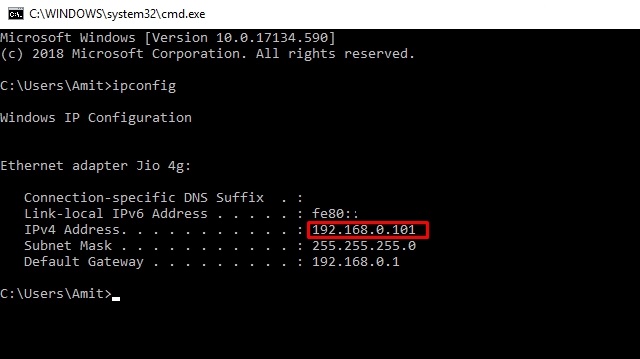
After that make sure your mobile and computer is on the same network otherwise this setup won’t work,
Go to your lock screen of the computer by pressing WIN + L
now open Android app and add your computer by scanning
or by entering the IP address of the computer
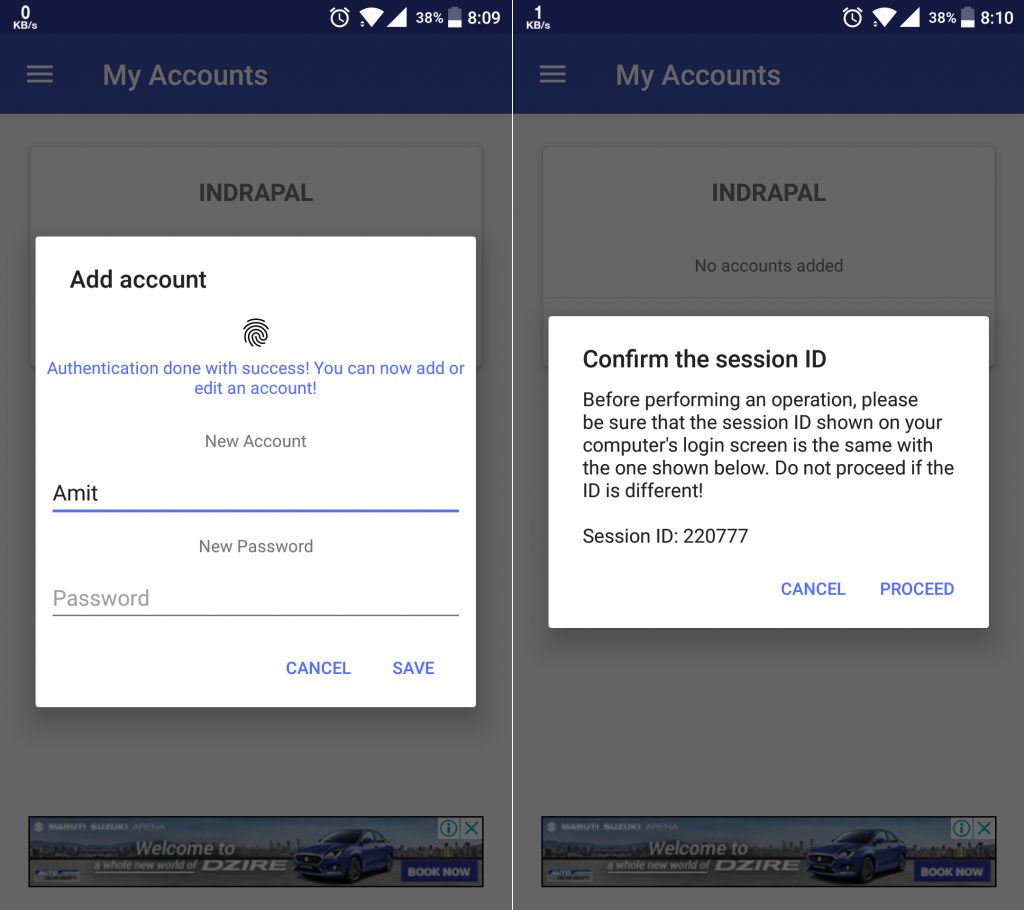
then add a user account on that computer with the correct user name and password.
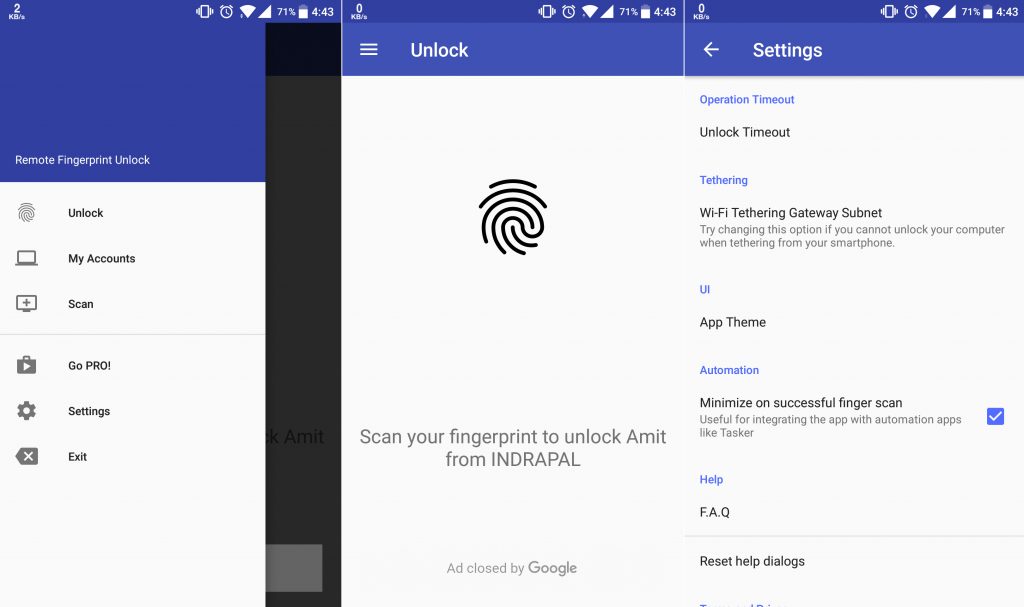
If everything you did right then you can go to unlock the screen of the app and use your fingerprint to unlock your PC.
DeskDock
You can use your mobile phone somewhat as a second monitor where you can drag and drop links using your keyboard and mouse,
clipboard is shared so you can copy on mobile and paste on the desktop without root.
For this app to work you need to download DeskDocks server on your desktop from their website linked below
Keep in mind some of the features are only available in the pro version.
Extra efforts are needed to make it work
Connect the phone to a computer using USB and enable USB debugging in the developer setting
make sure your USB drivers are updated otherwise this setup may not work for you.
Run DeskDock server on the computer and open app and follow the on-screen instructions, after that, you can use your mouse and keyboard on both devices.
SoundWire
Use your mobile phone as a remote speaker for your computer.
You can use it if your laptop’s speaker is not working or speaker of your mobile phone performs better than your old laptop
or maybe you want to play something on PC and use your mobile phone(hook your headphones) to listen to songs while you walk around your house without disturbing anyone else.
You can even use this in a situation when some software only plays content on the desktop but you want to listen to it using your phone, you can use SoundWire in that situation,
Reasons are endless why use a mobile phone speaker as a remote speaker for your windows laptop, PC, Linux or even raspberry pi.
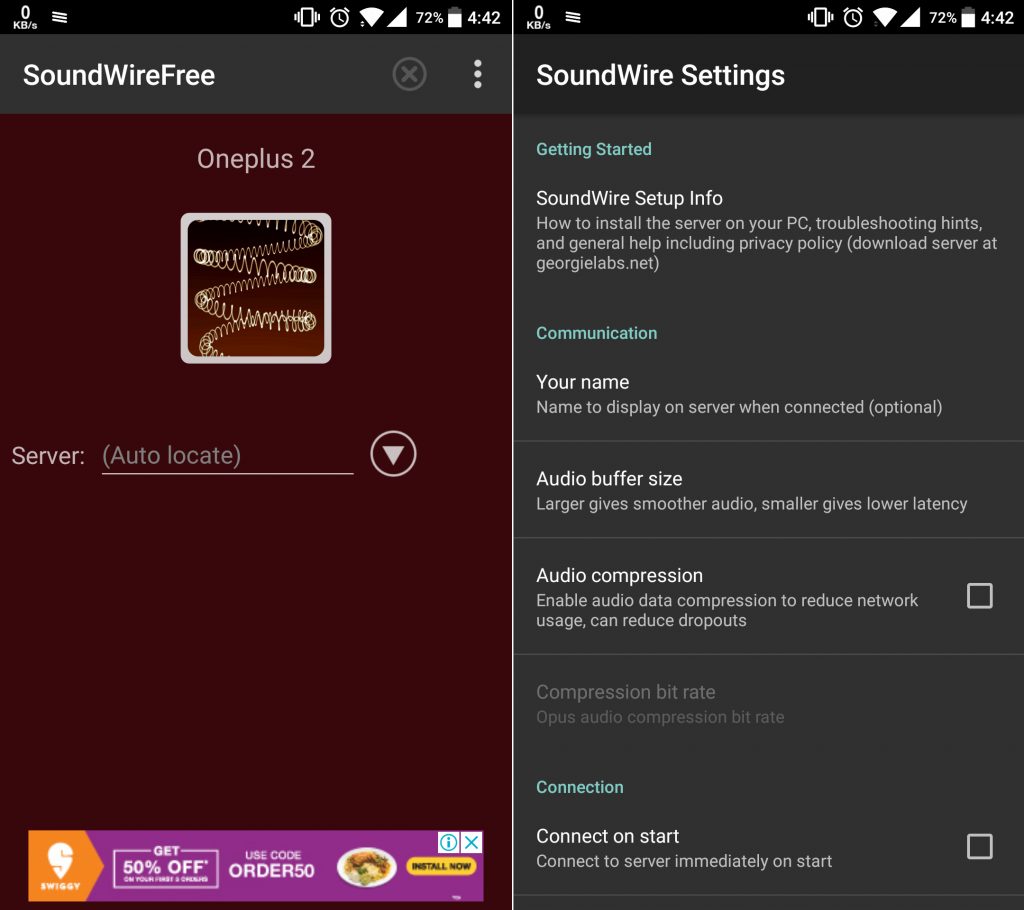
For PC SoundWire PC
Wo Mic
If you want to use your phone’s microphone as a microphone for your computer to record something.
Wondering why it’s useful?
- Your phone’s microphone would be much better than the default microphone of a laptop
- For Desktop users, you don’t need to buy a microphone
- Your smartphone’s microphone will be having extra noise cancellation, ambient noise cancellation
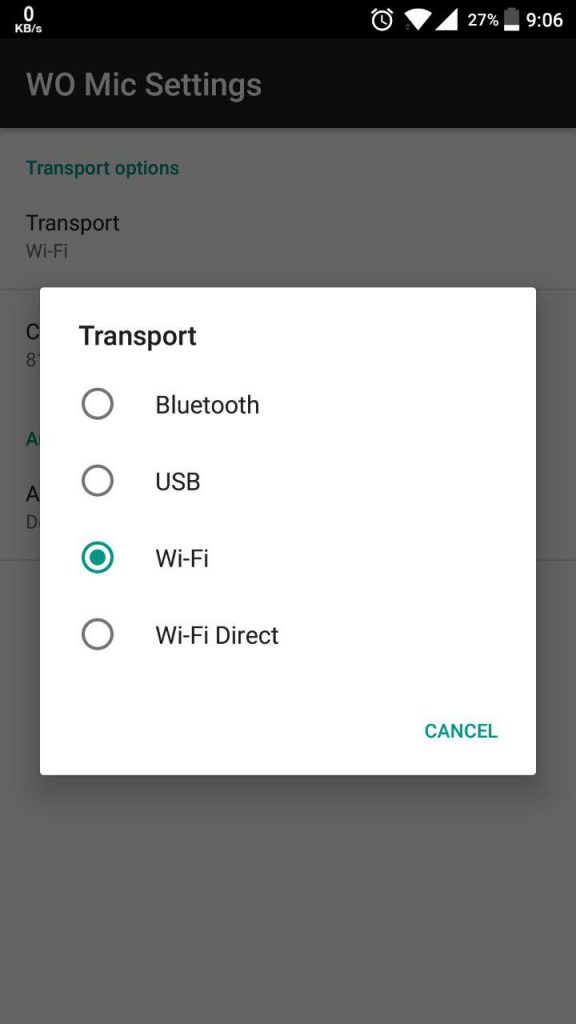
Wo Mic is a simple and small utility that makes it possible for you just download it for pc from here Wo Mic PC
Make sure to download wo mic client for pc and the driver both for your system.
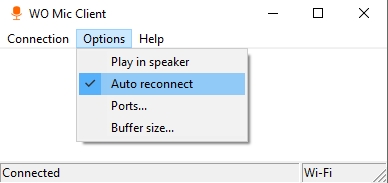
Make sure your access to your microphone is enabled under settings as shown below for Windows 10
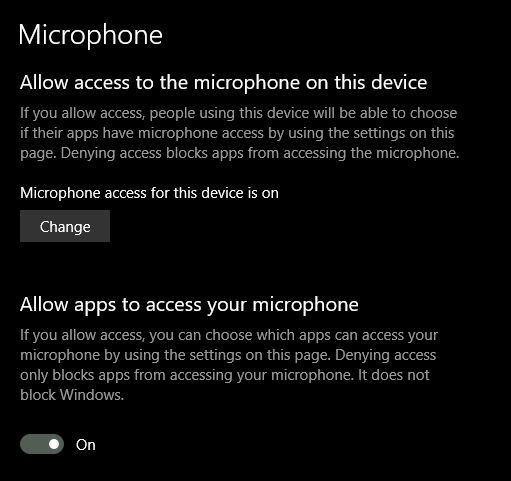
Beeftext
It actually boosts productivity in your daily routine tasks.
What you need to do is define some text which you keep writing everywhere then define a short word or combo for it.
Next time when you need to write that big sentence or text just write the combo word and it will be substituted with the text you defined.
Take this example:
You need to reply to an email you can just write “basicemail” and it will get replaced with what you write under the snippets section.
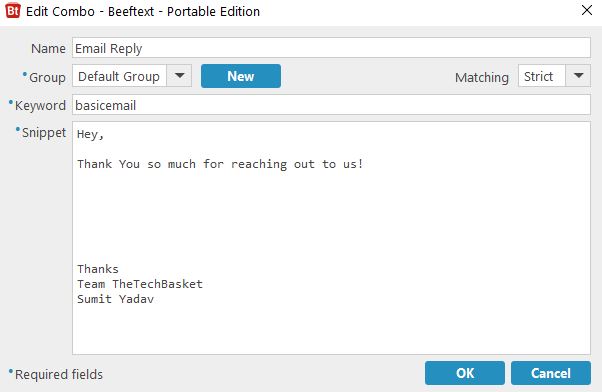
If copy/paste works in whatever application you are using it will work there.
Some Use Cases:
- Write down your favourite phrases which you use quite often online
- Different signatures for different emails
- Shortcodes for different types of email response for different occasions
- If you keep writing any word wrong just add them up and you don’t need to worry about the spelling mistake
- You can even create a complete shorthand method for different words and combos
- Social Media People can create some standard replies which you most often
- Add your most used hashtags for social media and reuse them on any service where you schedule posts
There can be way more use cases depending on how much you write every day.
—
These were the best Windows utilities we have discovered over a long period of time after using them for quite some time.
These tools will surely make your usage of Windows machines more powerful in a day to day usage.
While there are many utilities we have tested and found but most of them we didn’t use and uninstalled reasons being at first glance brand new software looks cool but when you go back to your daily work routine those tools don’t fit very well.
We want to hear from you about which tools other than those listed above you use daily. We are always looking for sharing more.