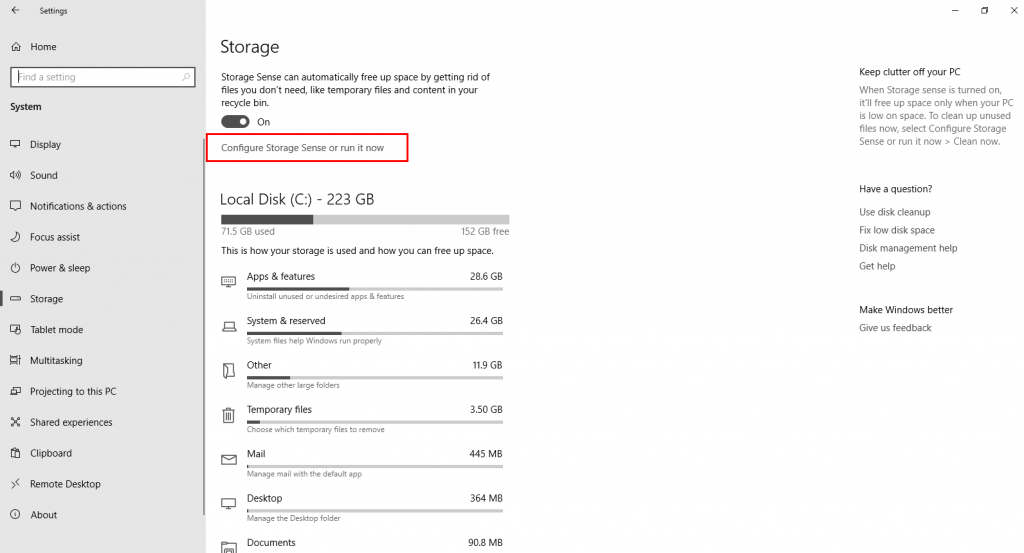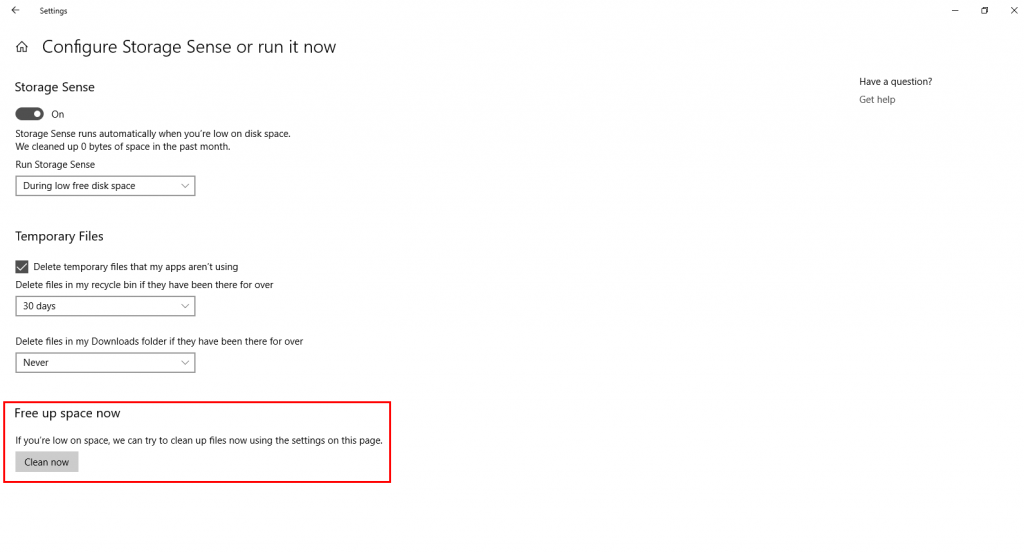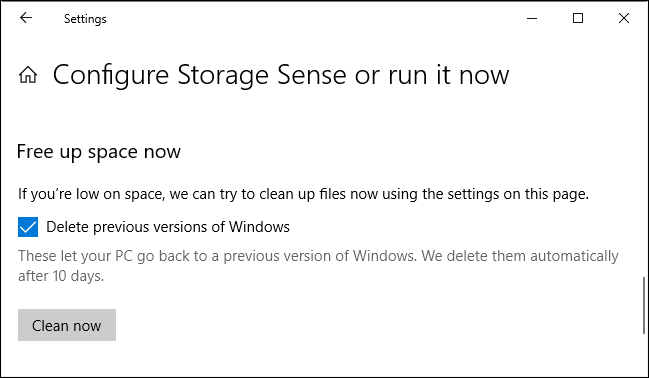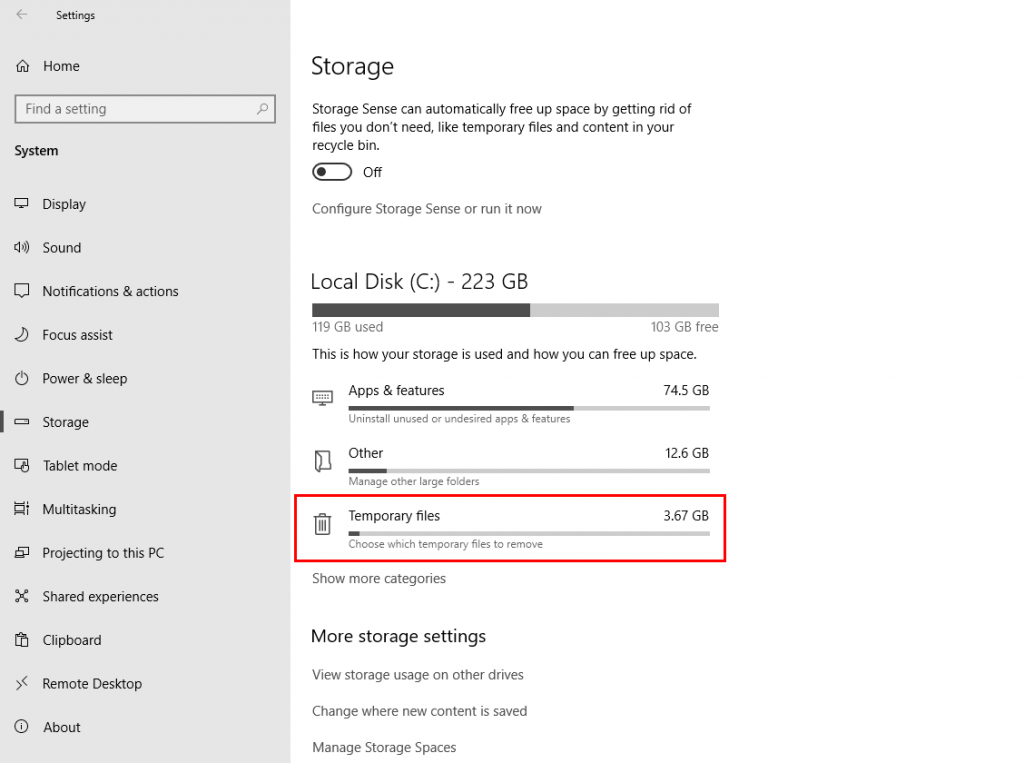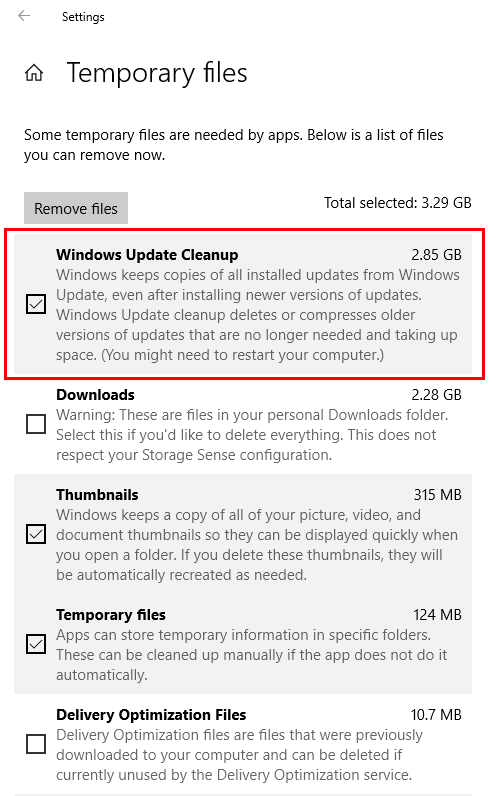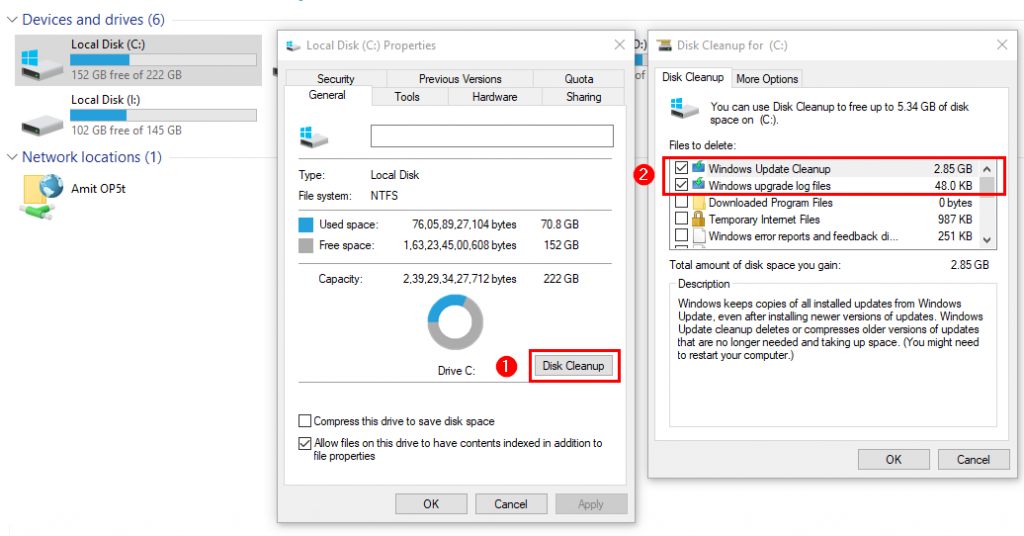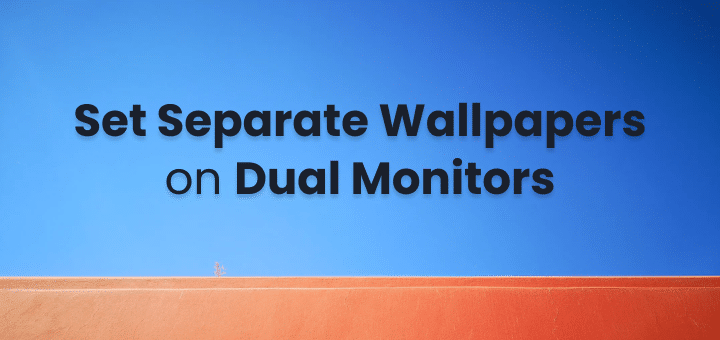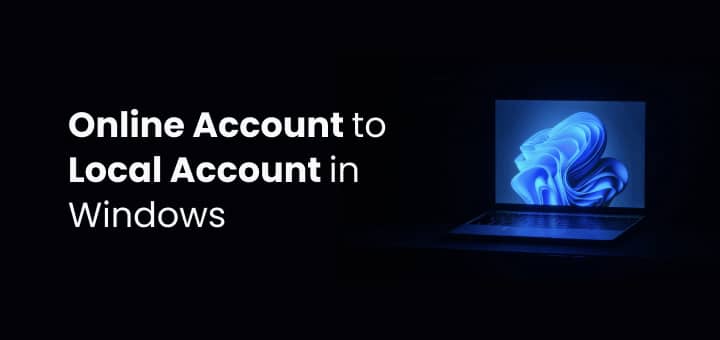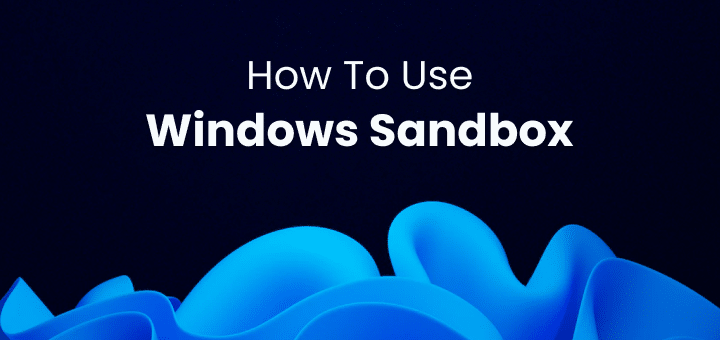After Upgrading PC to Windows 10 or any version, Windows OS always creates a backup of old Windows files to make sure if anything stuck you can roll back to the previous version without issue.
Windows deletes the backed up files after 1 month for you because you might need them to rollback to the previous version or to check any file stored(settings). If you have enough space you probably don’t want to delete manually windows.old folder because it will be deleted automatically after some time until then you have a rollback point as a backup.
Size of Windows.old folder can be 12GB to 20GB depending on the system. If you try to delete the folder you won’t be to it because you don’t have permission to do it. To delete windows.old folder you can follow these steps.
In this article
Delete Windows.old folder using Windows Storage Sense
Windows 10 offers a handy setting storage sense, you can schedule it to run daily, weekly, monthly or when space is running low to automatically clear up some space for you.
Storage sense gives you an option to delete old windows file if it finds on harddisk, to access storage sense you need to visit Settings > System > Storage and enable the storage sense there. After that tap the “Configure Storage Sense or run it now” to see options, you can set.
You can now scroll to the bottom and make sure to check the box “Delete previous versions of windows” then tap the clean now button to delete the Windows.old folder from your disk.
“Delete previous versions of Windows” option will only appear if files of the previous version of Windows are on disk, You can follow next step to delete temporary old windows installation or upgrading files.
Delete Windows.old folder using Windows Storage Settings
Deleting Old windows files is pretty straight forward, visit Setting > System > Storage and select the temporary files option, if you don’t see the temporary files option then make sure to tap the show more categories option to see if that option is below other options.
After selecting Temporary files option from storage settings app will give you a breakup of storage used that you can clear, select windows update cleanup option, and tap the Remove files button.
Delete Windows.old folder using Windows Disk cleanup tool
Windows Disk cleanup tools upgraded version is Storage sense, after some time Disk cleanup tool will be removed from future builds of Windows 10. Disk cleanup tool option is useful if you are still using Windows 7/8/10 and don’t have storage sense setting.
If you don’t see disk clean up tool in the latest version don’t panic, as this option will be gradually removed from Windows 10 to make space for settings > storage sense.
To delete winodws.old folder using Disk cleanup tool you need to run disk cleanup tool
You can search in start menu Disk Cleanup and select the C Drive or drive where windows.old folder is or
you can directly right-click on the specific drive (C Drive) and open properties and select disk clean option in general tab
After locating disk cleanup option tap it to run, after few seconds it will give you the list of files that you can delete, select the files you want to delete,
make sure to only select files you want to delete because once files deleted can not be restored by doing this you will save a lot of time and storage space on your drive to use it for important work.
Take Away
You can get recover a lot of storage that is occupied by old files, you can not only delete windows.old folder with these tools you can also delete other temporary cache created by other apps also. Disk cleanup and storage sense are great features of the windows operating system that help you keep your drive clean.