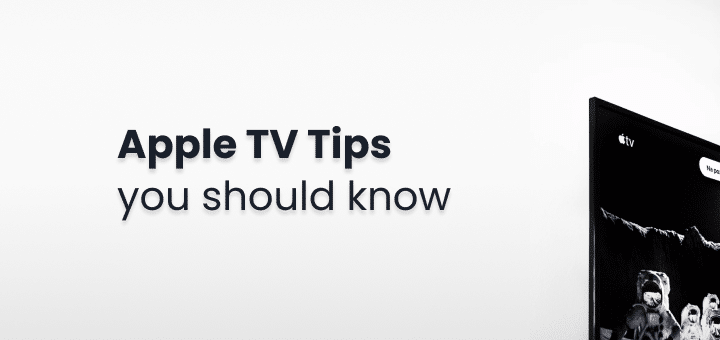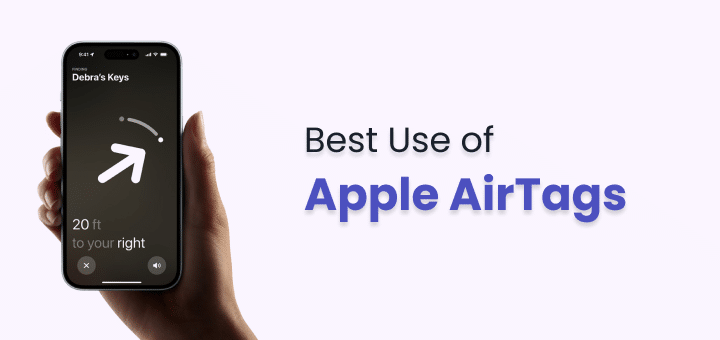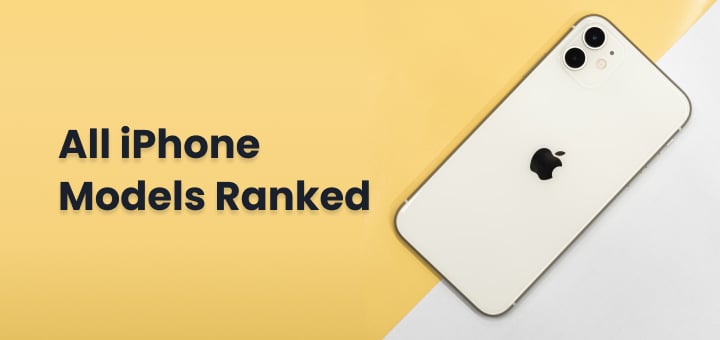Are you looking for the best iPhone home screen ideas? Worry not, you are at the right place! We all remember the long years when you couldn’t change how your iPhone looked because Apple had tight control over how iOS looked. That’s no longer true, though, because custom icons and widgets make it pretty easy to change how the software on your phone looks.
Say there’s a holiday coming up, like Halloween or Easter, and you want your iPhone to look scary or fun. You can do more than change your wallpaper to a ghost or the Easter bunny to do that, did you know? It is easy to make all of these changes. Of course, you need an iPhone with the most recent version of iOS to take the first step.
In this article
How to Customize Your iPhone Home Screen
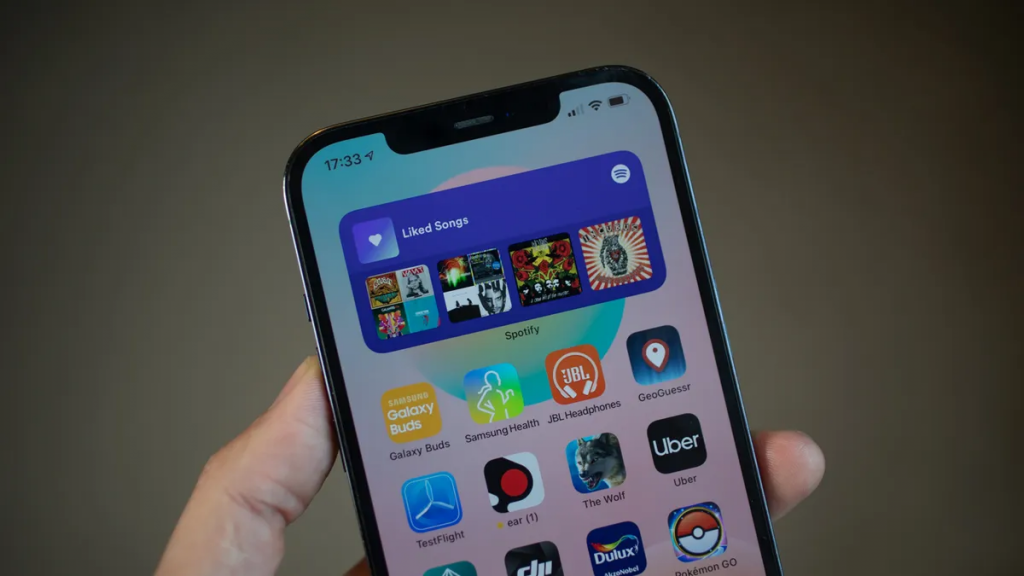
Put on your thinking cap, because this one needs you to be creative.
Cut Down on Your Apps
Cut down on the number of apps on your home screen before you start. Many apps can make your phone look crowded. It will also take less time to change the icons for all the apps on your home screen if you only have a few. Hold down on an app, choose “Remove App,” and then confirm. You’re not getting rid of it from your phone; only swipe from the right to find it in the App Library. You can also search for it by pulling down on the home screen. The Apple support page has more information and tips on how to organize your iPhone home screen and get the most out of the App Library.
Look for App Icons to Use
Once you have a few apps on your iPhone home screen, find some pictures you want to use as app icons. You can do this on the Internet or in your camera gallery. People sell thousands of themed icon packs on Etsy. You can buy and download them online very quickly and for very little money. You can also get free icons from websites and apps like Flaticon and Color Widgets. You could also use a picture you already have. Keep to a theme if you want to achieve a certain look. For Halloween, for example, you could use pictures of bats, witches, and other scary things as icons.
How to Change the Icons for Your iPhone Apps
The apps on the iPhone home screen each have their logos, but you can change the look of any app icon with an iOS feature:
- On your iPhone, open the Shortcuts app (it’s already there).
- In the upper right corner, tap the plus sign.
- Click on “Add Action“
- Type “Open app” into the search bar and then choose the item that says “Open App“
- Tap App again and pick the app you want to change.
- Next to Open App at the top, tap the arrow that points down.
- Select “Add to Home Screen” from the list of options.
- Change the name of the shortcut to anything you want where it says “Home Screen Name and Icon“
- Now, open your favourite web browser and find a new icon picture. Save those icon pictures.
- Open the Shortcuts app again and tap the icon next to the Home Screen Name and Icon. Tap on the picture you just saved and then choose “Choose Photo.” The picture can be zipped in or out. Press the Choose button.
- Finally, press “Add”
You now have a personalized app on your phone; it’s just a bookmark. You can remove the original app from your iPhone home screen, but it’s still easy to find in your App Library.
Remember these two things: Every time you use your new icon, you’ll have to go through the Shortcuts app first and then the app you want. This will take a few seconds longer. The old app will still be on your iPhone home screen, so you’ll need to move it to the iOS 14 App Library by long-pressing it and then selecting Remove App and Move to App Library. Do not delete it by accident!
How to Add Widgets to your iPhone Home Screen
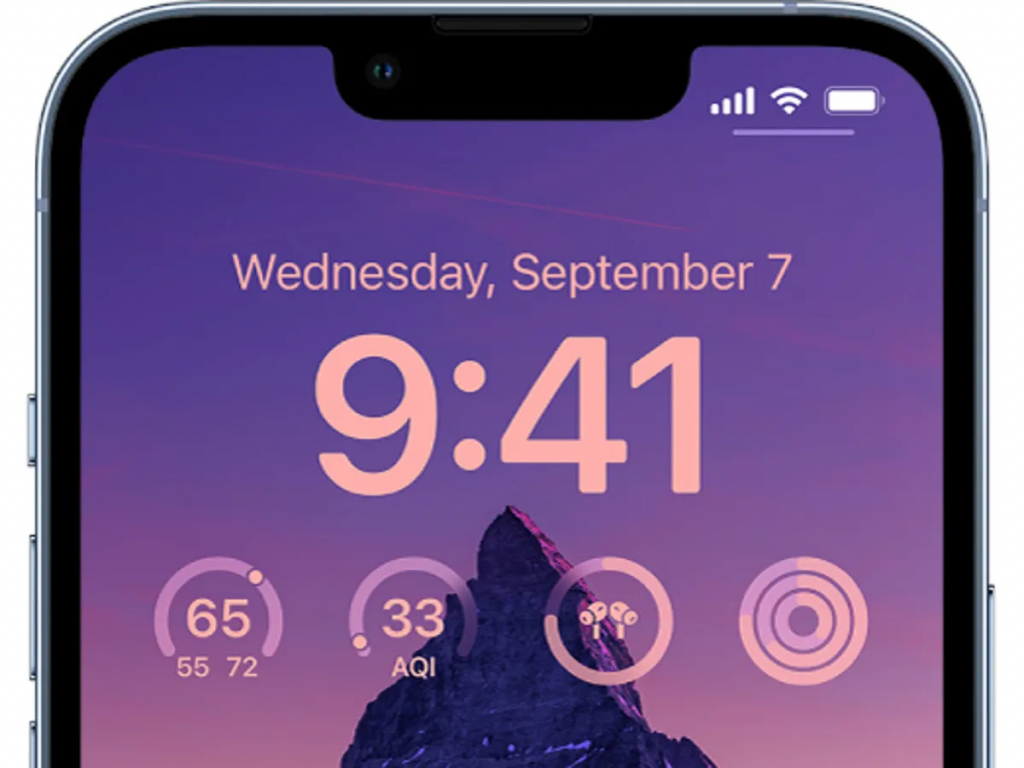
A widget is a small app that shows information and lets you interact with it right from the iPhone home screen. Now that iOS 16 is out, you can add widgets to your Lock Screen.
There are widgets for almost every stock Apple app and a growing number of third-party apps that you can use to change the look of your iPhone’s Home Screen. To include one more:
- To get into Jiggle mode on your iPhone, tap and hold on to a blank spot on the iPhone home screen.
- To see what widgets you have, tap the plus sign (+) in the upper right corner. You can search for the widget you want or scroll through the list.
- If you want to see different versions of a widget you’ve chosen, swipe left and right over it. Then tap “Add Widget.”
- You can drag and drop the widget anywhere on your Home Screen, just like you would with any other app. It can even be dropped on top of another widget of the same size to make a stack.
- To get out of Jiggle mode, either press the Home button or tap “Done.”
Edit your widgets’ sizes
There are three sizes of most iPhone widgets: small, medium, and large. You have to delete a widget from your iPhone’s Home Screen and then add it again in a different size.
How to do it:
- To get into Jiggle mode, tap and hold on a blank spot on the iPhone home screen.
- If you want to get rid of a widget, tap its minus sign (–) and press “Yes.” You can also hold down a widget and select Remove Widget from the quick action menu.
- Finally, tap the plus sign (+) and follow the steps from the last section again to add the widget in a different size.
Widget – iPhone Home Screen Ideas
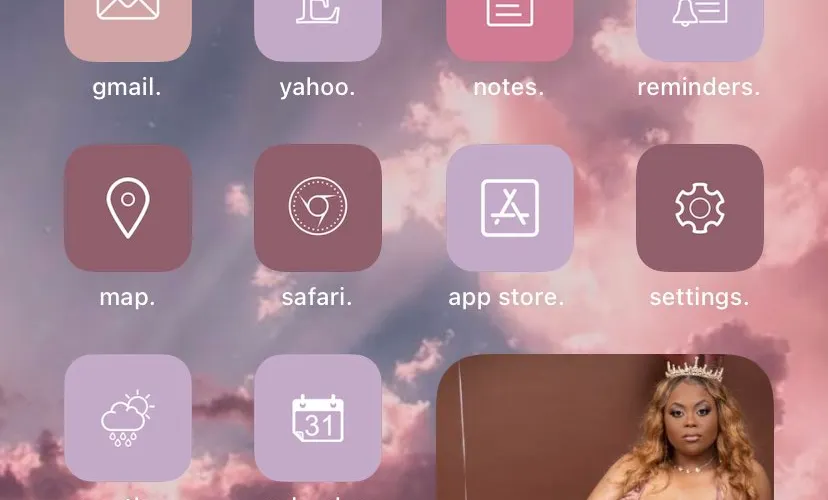
You can change a lot more than just apps. You can also make your widgets look a little better with this third-party app:
- Get the Widgetsmith app for your iPhone.
- Choose which size of widget you want to change in the app. You can choose between small, medium, and large.
- Tap the widget to change how it looks. The font and colour can be changed. When you’re done, go back and click Save.
- Find the iPhone home screen and press and hold on any part of it.
- Go to edit mode and click on the plus sign in the upper left corner. Then, search for Widgetsmith. Press the picture.
- Pick the size of the widget you want to add to your iPhone home screen, then tap “Add Widget.”
- Press and hold on to the app and choose Edit Widget to change the widget. That’s it! You can now change how your iPhone home screen looks by adding icons of different sizes.
Some Best iOS widget apps
For more widgets – Best Free & Paid Widget Apps for iPhone
You can make widgets for photos, the time, the date, the weather (for a fee), health, the battery, the calendar, reminders, the tides (for a fee), and astronomy.
Embrace the App Icon Pack – iPhone home screen ideas
It’s hard to get started if you make your app icons. Find icons that fit your style by buying them from a seller on Etsy, icon8, or one of the many other sites that sell icons.
To finish off the look, choose a wallpaper that goes with your widgets and apps. If you want to skip the line, go back to Etsy and buy a bundle of wallpapers, widget quotes, and icons that all go well together. You can find the picture you want as a wallpaper by going to Settings, then Wallpaper, and then Choose a New Wallpaper. It is a lot of work to do all of this. But you can make something cool when your widgets, app icons, and wallpaper all work together.