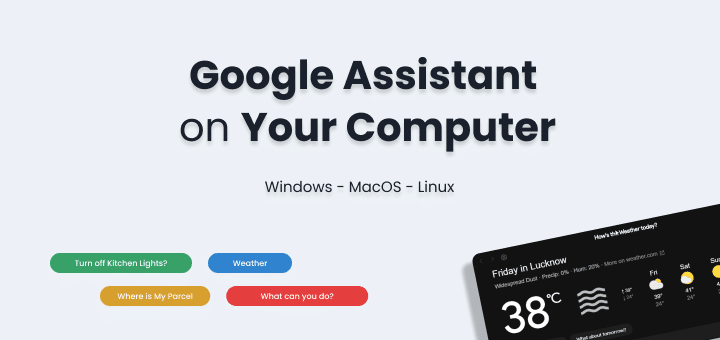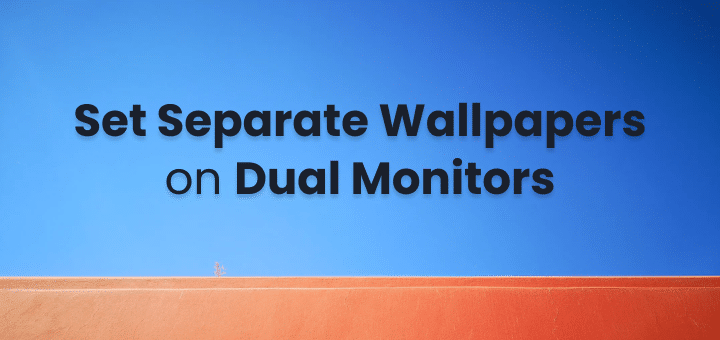There are many situations in which you might find yourself needing to compare two word documents. You might have accidentally ended up with two different versions of the same document because you were editing it simultaneously. Alternatively, you might work in the legal field and be required to create a legal backline document.
You have two or more Word documents, but you don’t have the time (or the mental capacity) to manually compare two Word documents. There are many reasons why this might be the case.
In this post, we will show you the most efficient way to compare two word documents, which will save you a significant amount of time as well as a great deal of aggravation. It’s as simple as pressing a button on your computer!
In this article
Compare Two Word Documents
There is a tool in Microsoft Word called “Compare” that lets you compare two word documents. The tool lets you look at two Word documents side by side and shows you what’s changed or what’s different. You can then edit, approve, or accept the changes.
You might not want to merge the documents if you are just looking over a contract and want to see what changed between the two versions. You can do this by following the first few steps below and not making any other changes. Before making a copy of this.
How to use Word Compare to compare two Word documents
- Start MS Word,
- Start up one of the Word files you want to compare,
Tip: If you haven’t already, you should add a mark to your documents to show the difference between the first and second versions. You only need one simple number to stay on track.

- In the menu, click Review,
- Under Tools, look for and click on Compare,
- Click on Compare Files.
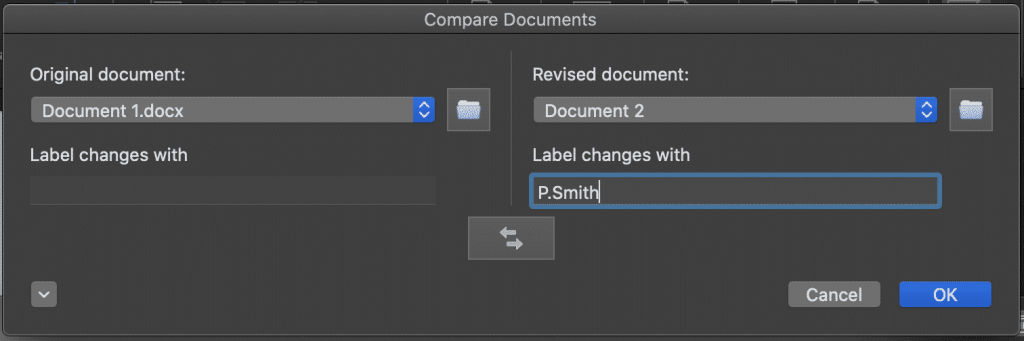
- Choose the original Word file (or one of the Word files) under “Original Document.” You can find the original document you want to compare with the revised document by using the field that is located on the left side of the Compare Documents window under the heading Original Document.
- Choose the document you want to compare to the one you just chose under “Revised Document.” You can locate the revised document that you want to compare with the original document by using the field that is located under Revised Document on the right side of the Compare Documents window.
Tip: You can change how you see comparisons between documents by clicking on the arrow in the bottom left corner of the window. This will bring up a list of different comparison settings and ways to view changes. Pick out the ones you want and cross out the ones you don’t.
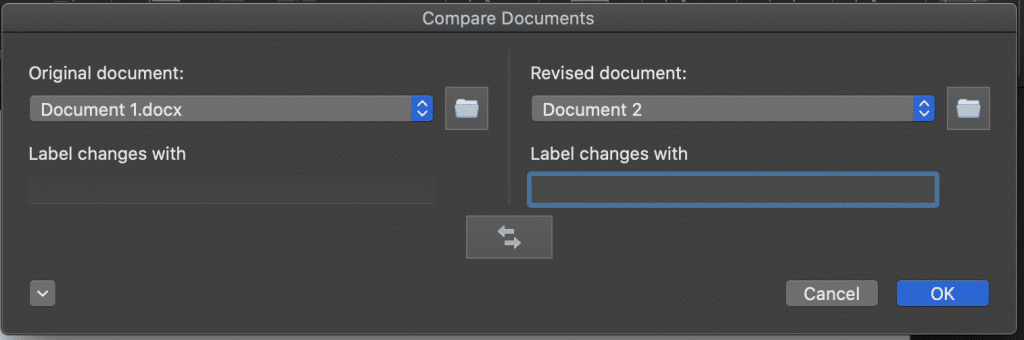
- Choose a name for the changes if you want to.
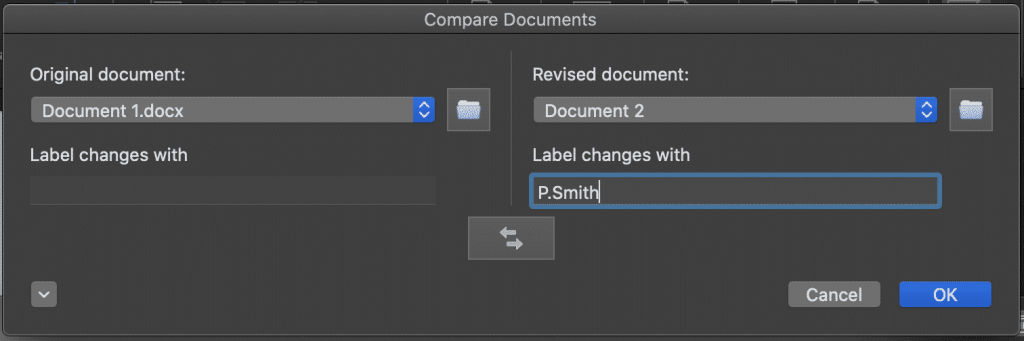
- Press OK.
To compare 2 word documents the other way around, open the Compare tool again and click on the two arrows. This will let you change the order of the documents without having to look for them again. This is how you’ll compare the new version to the old one.
You can pick what to call the changes when you look at the two documents side by side. Just type your label into the field that says “Label changes with.”
- Now, Microsoft Word will combine the two files and show all the changes on the updated file. The first copy will be shown, with no changes made to it.
There will be a third version, which you can call your “Master Version.” This is the file that will show any changes you accept or reject from the revised version.
Multiple Uses for the Microsoft Word Compare Tool
When you compare two ms word documents of virtually any kind, from newsletters to blog posts and beyond, the Compare tool is an extremely helpful resource to have at your disposal. The following are some of the most common applications for the tool:
- Finding revisions made to a document Authors and bloggers alike use the Compare tool to locate revisions made to a document by their editors if change tracking is unavailable.
- Comparing contracts and other legal documents: Before finalizing contracts and other legal documents, attorneys use the Compare tool to find out if any changes have been made to them.
- When comparing resumes with other living, breathing documents, are frequently subjected to editing. Utilizing the Compare tool will assist you in determining which of these documents is the most recent version.
Conclusion
Microsoft Word’s “Compare” tool allows users to compare two word documents side by side, displaying changes or differences. This can be useful for various situations, such as editing documents simultaneously or creating legal backlines. To use the tool, start one of the Word files and add a mark to show the difference between the first and second versions. Click on “Compare” and choose the original document or revised document. Change the comparison settings and name the changes. To compare two word documents, click on the two arrows and select “Master Version.” The tool is useful for finding revisions, and inconsistencies in source code, contracts, and other legal documents, and determining the most recent version of a document.
Also Read: Download Must-Have Apps for New Windows Laptop or PC For Everyone