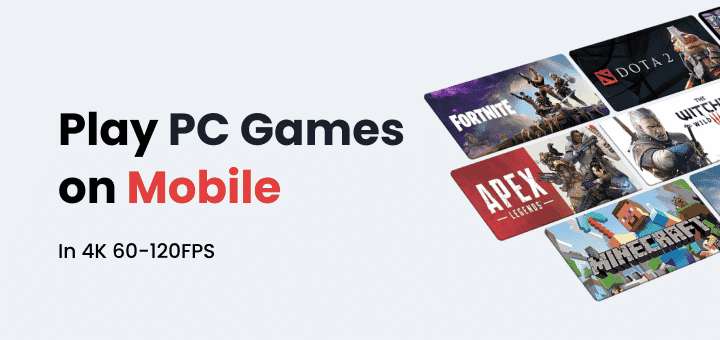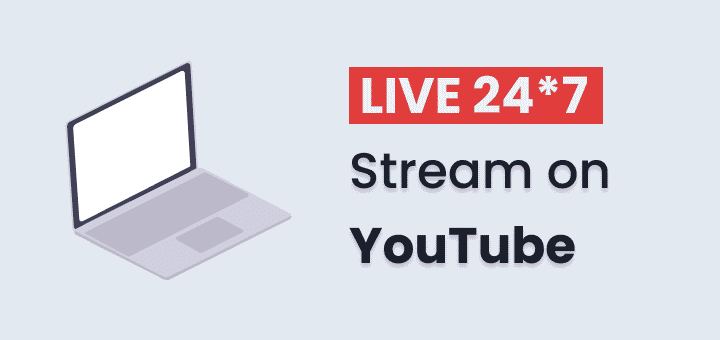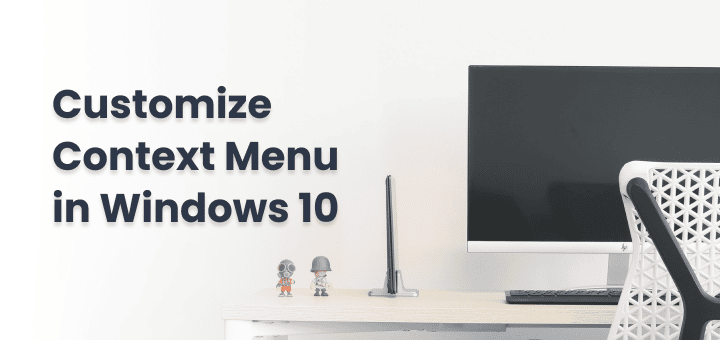Are you looking to change the screen orientation of your monitor to portrait? or a different angle?
If you need to use multiple monitor people prefer to have one monitor as portrait which can be done easily using inbuilt Windows settings.
You can also have fun on your friend’s computer because it’s super hard to navigate with the mouse after changing the orientation only.
Ctrl + Alt + Arrow Key Not Working?
You will find a lot of posts with these shortcut keys but
In the latest Windows 10, the key combination of Ctrl + Alt + Arrow will not work. You can check the discussion thread here from Microsoft Community. You can try the combination if you are on an earlier version of Windows.
You can use below mentioned steps to fix the screen orientation or change if you want to.
Steps to Change Screen Orientation
Open Windows 10 Settings by visiting action centre or use the shortcut Windows + S then search ‘Settings’
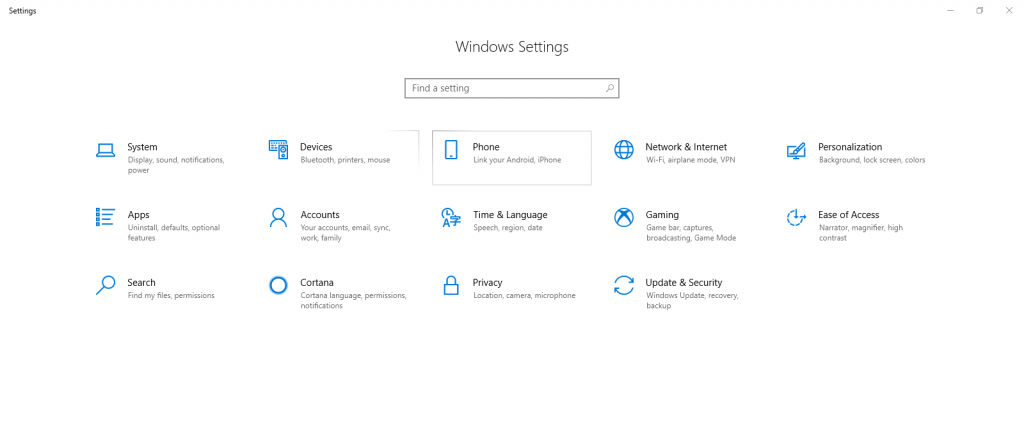
Click on the System on the settings page to open Display related Settings
Or
You can directly right-click menu on desktop and select Display Settings which will open the below page directly
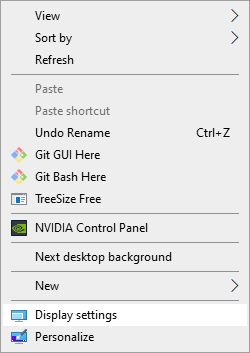
Which will open up like below image
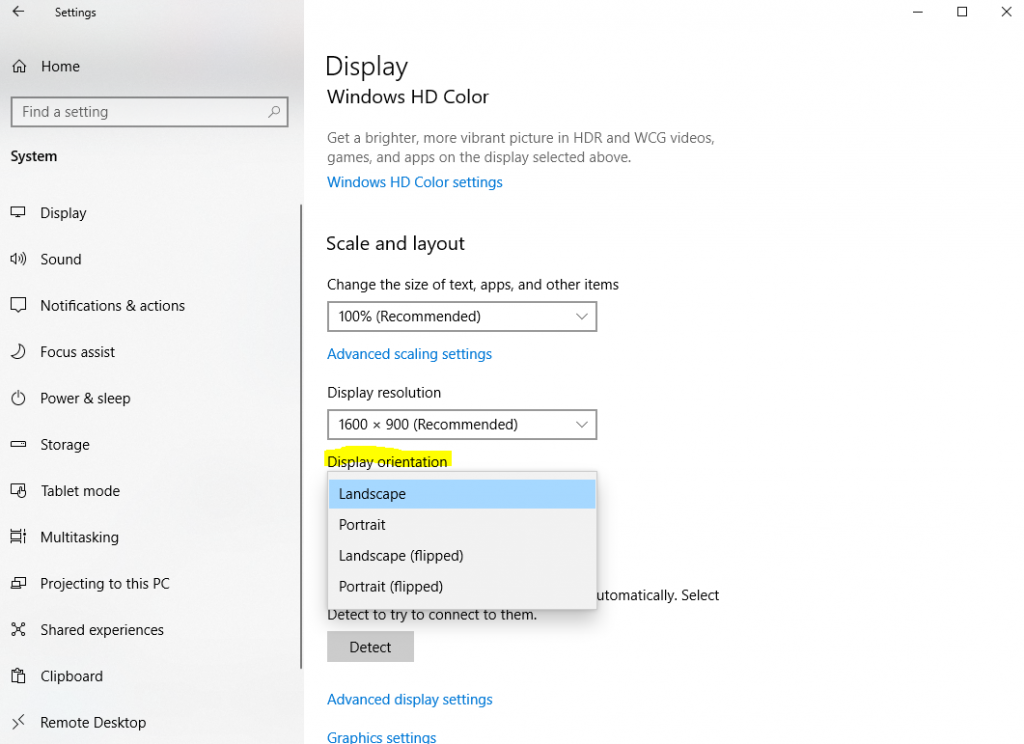
Under Display Orientation, You have 4 options
- Landscape
- Portrait
- Landscape (flipped)
- Portrait (flipped)
You can select any of the modes
On selecting any of the options it will show a preview for 15 Seconds with the option to revert if you don’t like the orientation just click revert and it will be back to normal.
Instead of clicking Revert button you can also press Esc key on your keyboard.
Here is how it looks like:
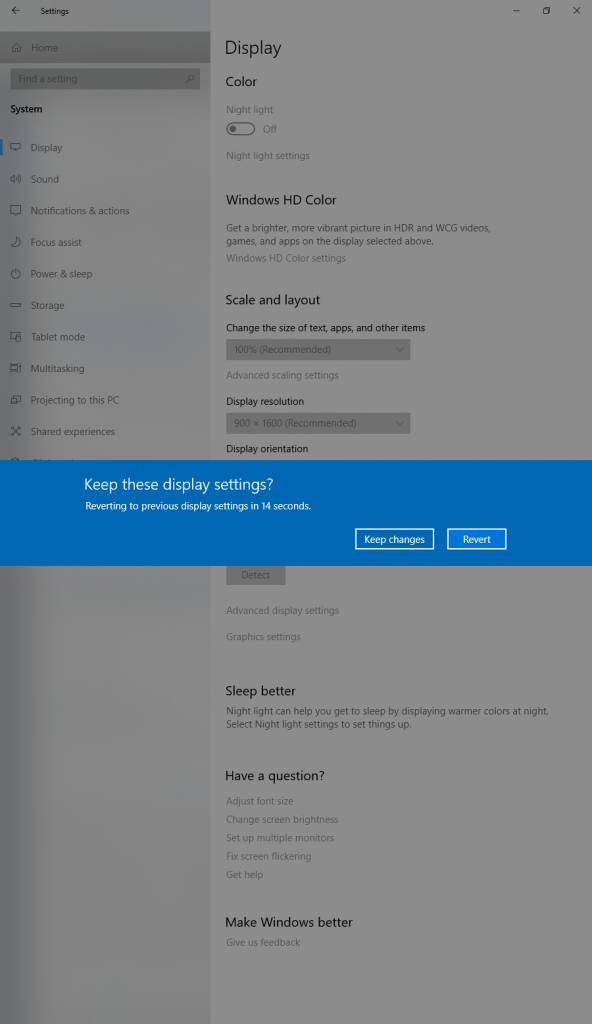
It’s quick and easy way.
If you are still facing any specific issue with your windows pc or laptop: Ask Question with Community