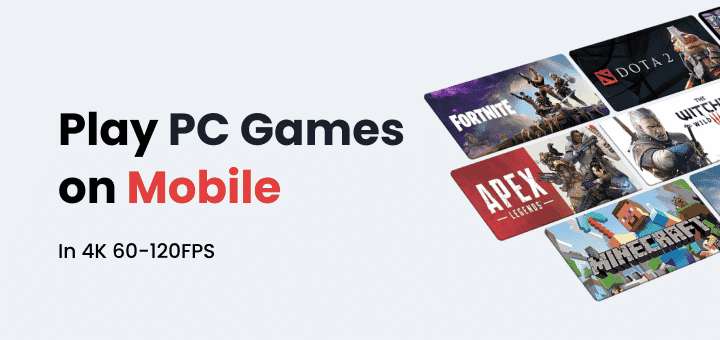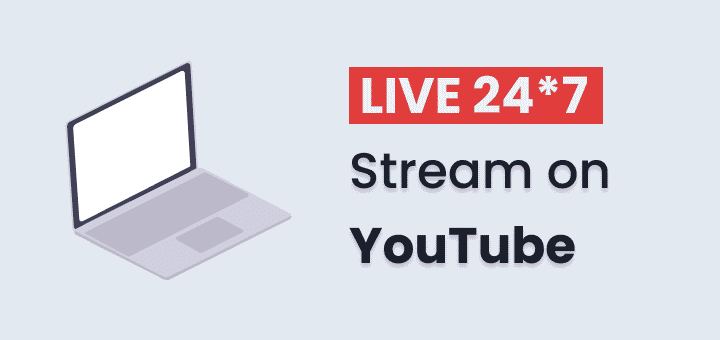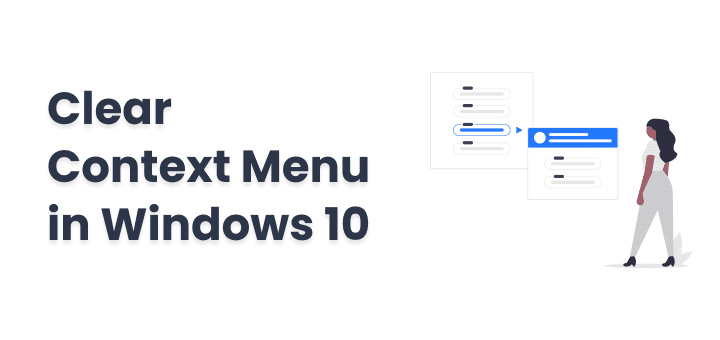The context menu gives all the options to perform on the file or applications when you right-click with the mouse.
While a lot of useful features get to add into your context menu with best windows software but there are even more useful commands that we can add manually to make it even better.
You can have anything on you right-click available a custom command prompt or particular applications or some useful system settings to trigger everything on the fly.
If you are interested in decluttring context menu before adding anything new just read the post Clear Context Menu in Windows after that follow the instructions to give power to right click.
In this article
Customize Context Menu in Windows 10
For customizing context menu there are many windows utilities available and I have linked them below for the sake of ease of use I have selected one utility name Easy Context Menu to show you how to edit and anything to the context menu.
- First Download archive file of the Easy Context Menu from Sordum website,
- You will find two executable file one for windows 64 bit one for 32 bit run one of them depending on your system.
- You don’t need to install anything as easy context menu is a portable utility that directly runs,
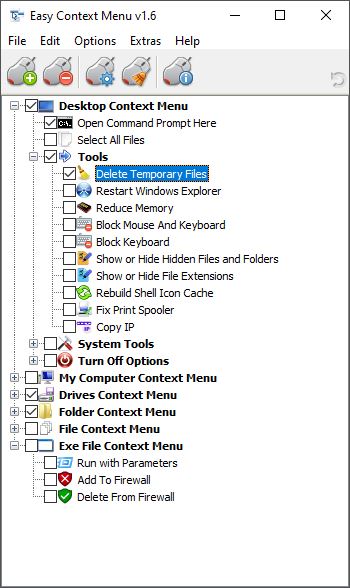
Edit Context Menu
- You will get options where you want to add any new options like
- Desktop Context Menu
- Drives Context Menu
- Folder Context Menu
- File Context Menu
- Exe Context Menu
- You can add any available option where you like since all context menu options are categorised properly your context menu won’t be bloated as these options will be shown on the right place.
- To add any context menu item just tick the checkbox of that item, select as many as you like after that don’t forget to save and check if items are added to context menu or not.
To save the changes press CTRL + S or select the “mouse icon with plus icon” on top bar
Custom Context Menu
Now You added default context menu options that are available right within easy context menu utility but what if you wanted to add your own custom context menu option or want to launch new utilities from the context menu, here is how to do it.
Open List Editor by pressing the CTRL + E or selection “mouse icon with gear icon” from top bar,
Now to add your own custom context menu items
- Select the Item menu under which you want to add a new item, you can even create a new group by selecting the add sub-menu option and add your custom entries there.
- Now press the add new button from the bottom and select the .exe file you want to execute on the selection of that context menu item,
- You can pass the parameter on the selection of that item to do any specific task based on that value, of course, you can edit the title and icon of that context menu item.
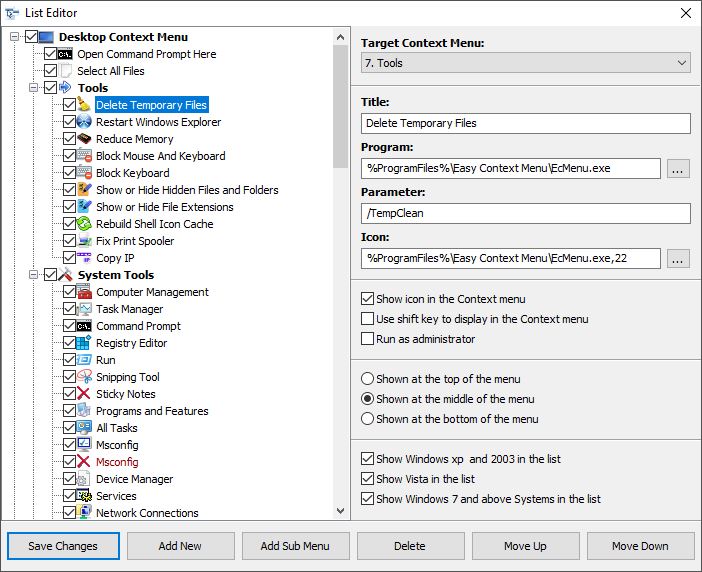
You can even edit all the context menu provided one by one the way you like it,
By using the list editor you can set an option to appear only when the context menu is opened with shift key pressed, or adjust the position of the item in the menu(top, middle, bottom).
Clear Context Menu
One great feature of the utility is you can even remove some of the existing context menu items too,
Open contest menu cleaner by pressing the CTRL + X or select the “mouse icon with a broom icon” from the top bar,
In ContextMen Cleaner you can see all context menu items that are enable and disable,
to disable any of the unnecessary items just uncheck that item, you can even delete that entry also, after disabling the item close the window and save the progress by pressing CTRL+S.
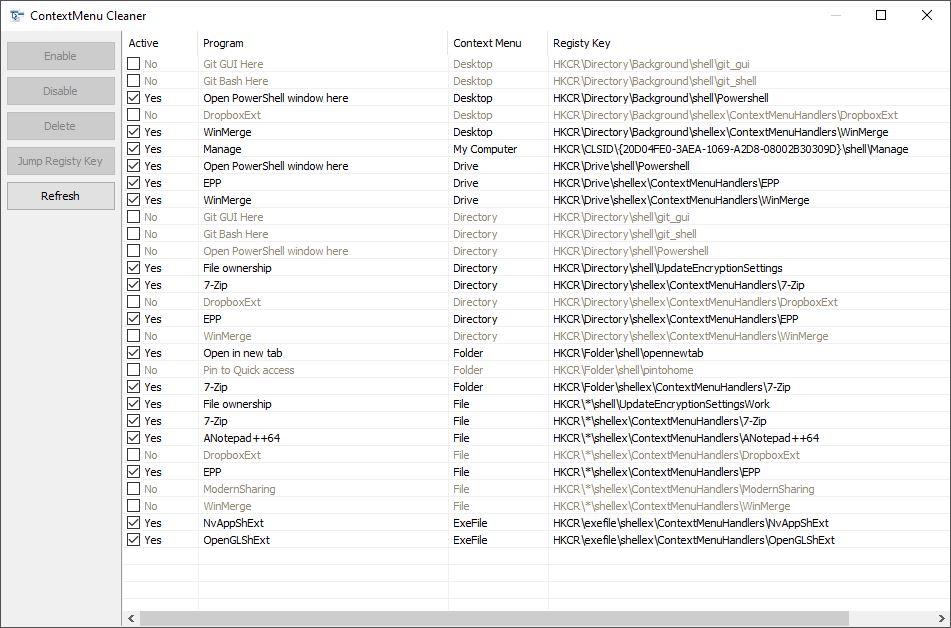
Other Tools you can use
Some other reliable Context Menu Editor tools you can also use