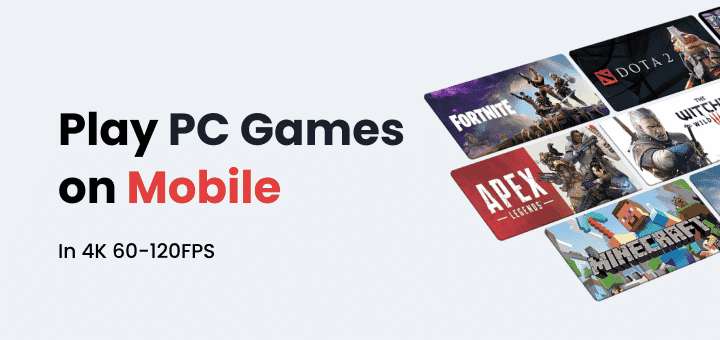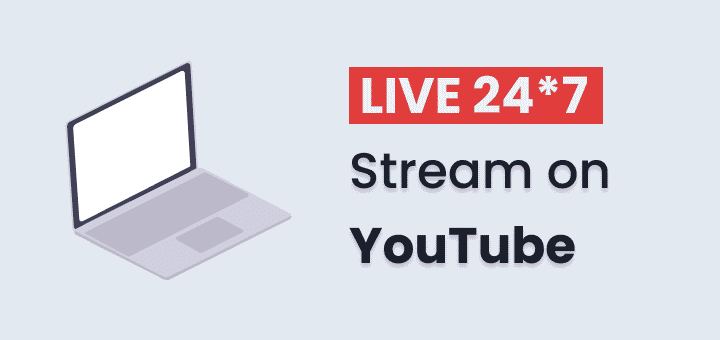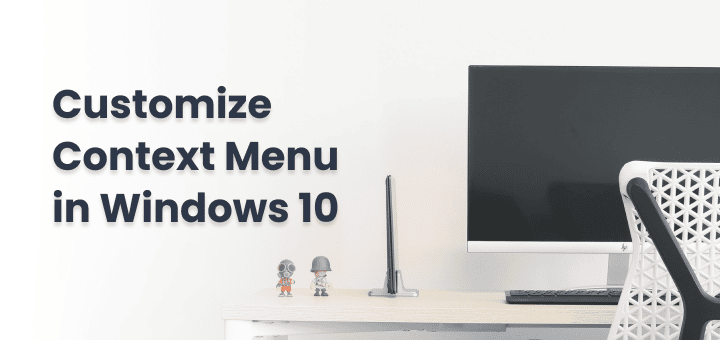If you’re using a Microsoft online account to sign in to your Windows device, you may want to switch to a local account for various reasons, such as increased privacy, security, or control over your device. Luckily, converting your Microsoft online account to a local account on Windows is a straightforward process that can be done in a few clicks. In this blog post, we’ll guide you through the steps to convert your Microsoft online account to a local account on Windows.
Convert your Microsoft Online account to a Local account
Step 1: Open Settings To start the conversion process, click on the Windows Start button and select “Settings” (the gear icon)⚙️ from the menu.
Step 2: Go to Accounts In the Settings menu, click on “Accounts” to access your account settings.
Step 3: Choose “Sign in with a local account instead” Under the “Your info” section, you’ll see an option called “Sign in with a local account instead.” Click on this option to begin the conversion process.
Step 4: Enter Your Microsoft Account Password To confirm that you’re the owner of the Microsoft online account you want to convert, you’ll need to enter your Microsoft account password. Type it in the provided field and click “Next.”
Step 5: Create a New Username and Password Once you’ve confirmed your Microsoft account password, you’ll need to create a new username and password for your local account.
This username and password will be used to sign in to your device from now on, so make sure to choose a username and password you can remember.
Once you’ve chosen your new username and password, click “Next.”
Step 6: Sign Out and Finish Congratulations!🎊 You’ve successfully converted your Microsoft online account to a local account on Windows.
To finalize the process, click on “Sign out and finish.”
This will sign you out of your Microsoft account and sign you into your new local account.
Keep in mind that converting your Microsoft online account to a local account will remove any synced settings and preferences associated with your Microsoft account, such as your desktop background, theme, and app settings. However, you can still access your files and data from your Microsoft account by signing in to it separately.
In conclusion, converting your Microsoft online account to a local account on Windows is a simple process that can be completed in just a few clicks. By following the steps outlined in this blog post, you can take control of your device and enjoy increased privacy and security.
Source: Microsoft Website