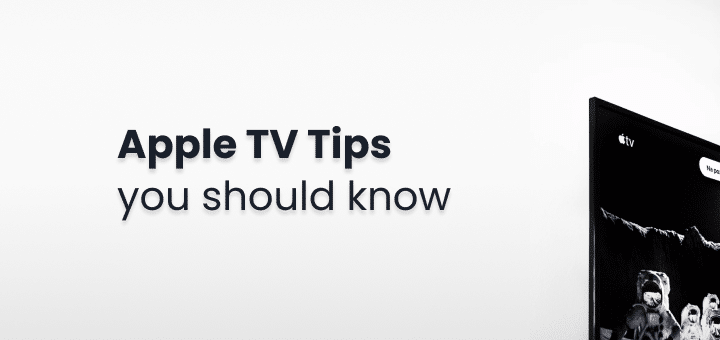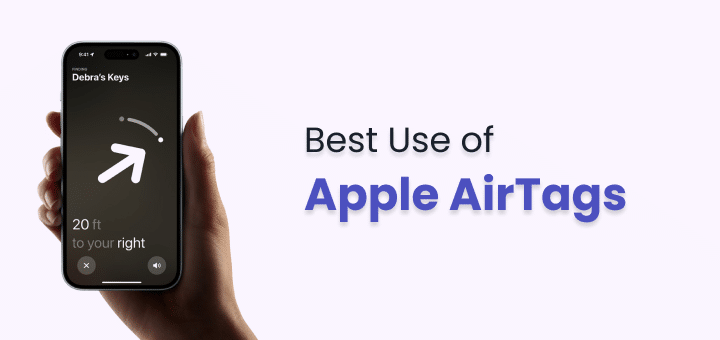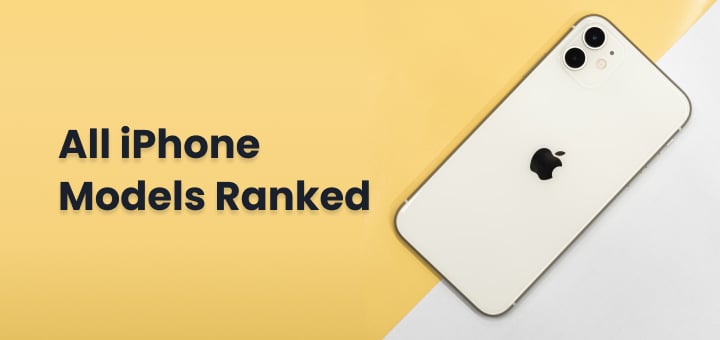Want to enable Password on Apps in iPhone? Want to hide sensitive information from prying eyes and prevent accidental Apple Store purchases? You’ve come to the correct spot.
While we all appreciate the convenience of our iPhones, it’s not always wise to have all of your applications activated and ready to use. In fact, knowing how to lock applications on iPhones is essential for preventing sensitive data from slipping into the wrong hands. Clever Creations founder and IT guru Tim Koster recommends Password on Apps in iPhone as a means of preserving personal privacy while using a shared iPhone.
You may prohibit your pals from using your dating app, restrict the amount of time your kid spends on their device, or even prevent them from making unauthorized purchases from the Apple Store by locking your applications. Although it’s a good idea, there’s no official method for setting password on Apps in iPhone, and the home screen icons can’t be protected either.
Here are several iPhone tricks to help you maintain app security without resorting to hiding or erasing your data. To get even most out of your iPhone, study up on widgets and app management.
In this article
How to lock apps with Screen Time?

The iPhone’s built-in Screen Time function allows you to restrict app use. It allows you to restrict access to all apps except the phone. It’s simple to use; but, it can only lock an app for a limited duration, and it’s not compatible with anything older than iOS 12.
You may then set the duration of the app’s use. On this page, you can also restrict access to specific applications by setting a Password on Apps in iPhone. To complete, press the Add button. This function is especially useful for safeguarding shopping applications or those that have access to your financial data.
Guided Access on the iPhone
How to Use It With Guided Access, you may restrict access to everything but one app on your iPhone. When loaning your phone to a friend or kid, you may lock all of the applications save the one they will be using with this feature. If their hands stray, they won’t be able to access your private information, social media accounts, or images. Here’s how you power it up:
- Select Preferences.
- Select “Accessibility” from the menu.
- Switch on the guided access option.
- Select the Passcode Options.
- Click the drop-down menu and choose Set Guided Access Passcode.
- Put in a code, please.
- Type in the code again.
- Launch the locked program.
- If you have an iPhone X or later, triple-click the side button; if you have an iPhone 8 or before, triple-click the home button.
- Choose Get Started under Guided Access.
You may access all of your applications at once by pressing the side or home button three times. Tap the End button after entering your Guided Access passcode. All of your app access should be restored at this point.
How to add parental restrictions
Parents who wish to limit their children’s access to certain applications must follow a somewhat different procedure. If a parent’s phone is synced with their child’s phone, parental control settings will be created immediately. These are the actions parents need to do on their child’s phone in order to set limits:
- Launch the Settings utility.
- Time Spent in Front of the Screen.
- The next step is to tap Continue.
- Choose My Kid Has His Own Phone.
- Select Set Password for Screen Time.
- Construct a secret code.
- To confirm, please re-enter the Password on Apps in iPhone. To continue, you may be prompted to sign in with your Apple ID and password.
- To access the Parent Passcode, continue with the on-screen prompts.
- Type in the security code.
- To confirm, please re-enter the password.
- Select the Privacy and Content Limits option.
- Please activate Content & Privacy.
- Pick a new code to enter.
Do you want to prevent your kid from downloading or deleting applications from the App Store, making in-app purchases, or making transactions in general? Follow these instructions on your own or their phone:
- Release the Settings menu.
- Time Spent in Front of the Screen.
- Toggle on Content & Privacy Restriction by selecting it.
- Apparel and Music from the iTunes Store.
- Select an option on the screen, such as “Installing Apps,” “Removing Apps,” or “In-App Purchases.”
- Select Do Not Allow.
How to put a password on apps?
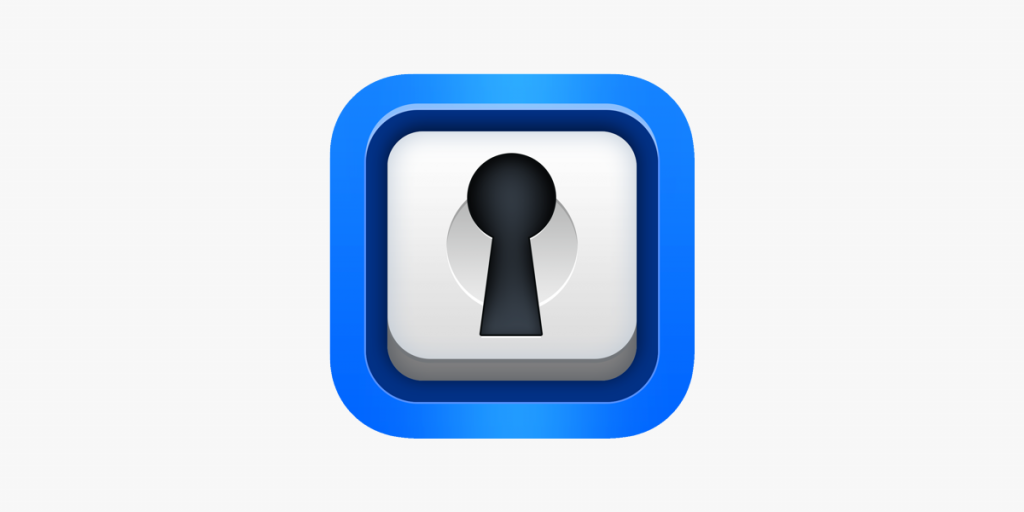
Password on Apps in iPhone protection is standard in certain secure programs like banking software. If an app doesn’t already have a password, you may create one using a lock app. However, due to their frequent bugs and complicated interfaces, these applications often get low reviews and aren’t recommended by technology professionals. Instead, use authentication methods like Face ID, Touch ID, or a Password on Apps in iPhone to access applications that support them.
Free Password on Apps in iPhone management programs may also be used to increase security. facial ID and Touch ID are great options since they use unique biometric information (facial maps and fingerprints) that can’t be obtained by hackers. If you can’t use one of those methods, then use a complex Password on Apps in iPhone.
How to use Face ID for apps?
When you’ve forgotten your Password on Apps in iPhone and can’t get into your iPhone, Face ID is a lifesaver. A small number of applications also support Face ID authentication. To see what applications you can use with Face ID, go to your iPhone’s Settings, tap Face ID & Passcode, and then enter your passcode. To enable Face ID unlocking for certain applications, go to Use Face ID For > Other applications. You can often utilize Face ID on the login screen of an app if it supports the feature.
How to add Password on Apps in iPhone or locks to non-Apple apps?
To prevent undesired users from accessing the app, several programs implement their security measures. They might use their lock screens or Password on Apps in iPhone. The Accounts menu is normally where you’ll find these settings. If you want to restrict access to your messages until you enter a password, use Face ID, or use Touch ID, you may enable WhatsApp’s lock screen feature in the app’s settings. Navigate to the menus for “Settings,” “Account,” “Privacy,” and “Screen Lock” to activate this function.
PayPal’s built-in login mechanism works with Apple’s Touch ID fingerprint sensor. Login and Security may be found in the Settings menu.
Dropbox’s passcode settings are located under the Account menu. Set a passcode after activating the passcode function. Set up your fingerprint or face recognition software next.
How to use Touch ID for apps?
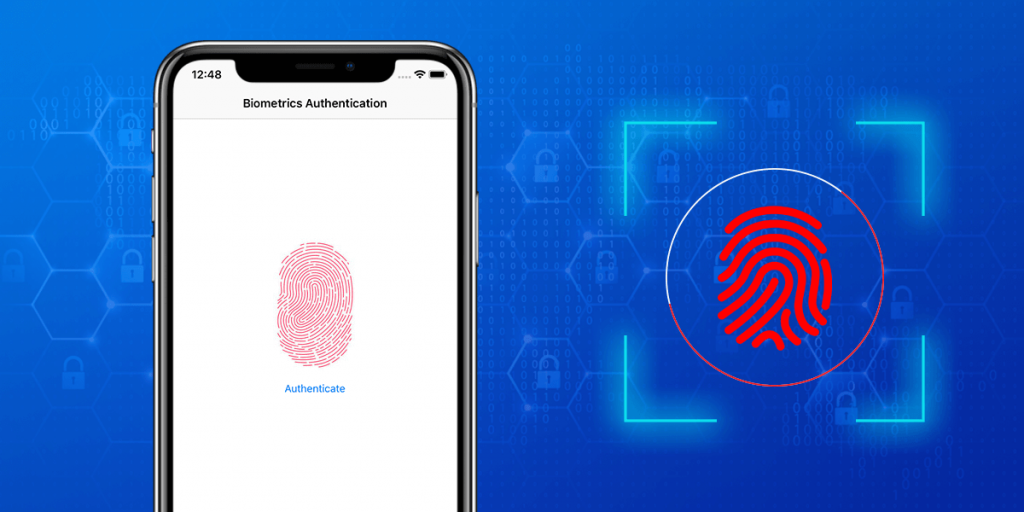
Similar to how only certain applications can use Face ID, only select apps may use Touch ID, such as Google Drive and Microsoft Outlook. Bertram says that if you want to know whether an app is compatible with Touch ID, you should launch it, go to its settings, and look for mention of a Password on Apps in iPhone or Touch ID. When configuring Touch ID, “Unfortunately, you cannot set up Touch ID for apps that have not already implemented Touch ID.”
Settings > Passcode > Touch ID is where you’ll find the option to enable Touch ID in apps that support it. Here are several more iPhone privacy options that should be reviewed immediately.
How to use two-factor authentication for specific apps
One more thing to remember about keeping your iPhone secure: Apps that support 2FA should have it enabled for extra protection at all times, even while the app is unlocked. By requiring a second piece of information in addition to a Password on Apps in iPhone, two-factor authentication increases the security of the app by preventing unauthorized users from accessing it. The two-factor authentication settings are often tucked away in the app’s security menu. This feature is commonplace in banking software and social media platforms like Facebook and Instagram.