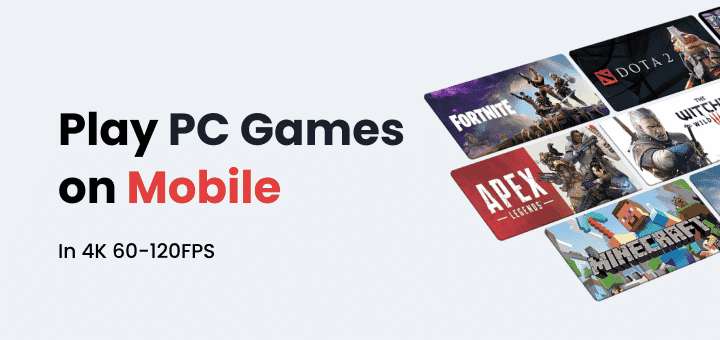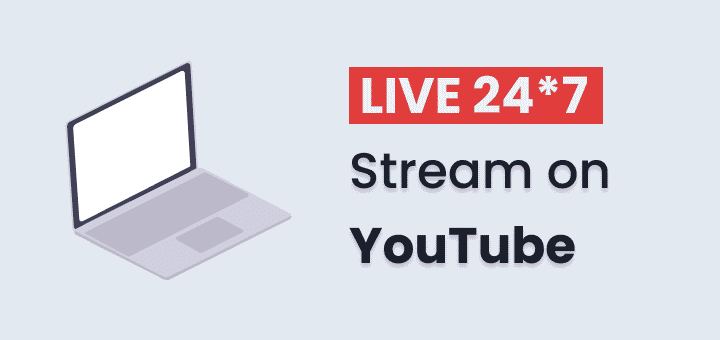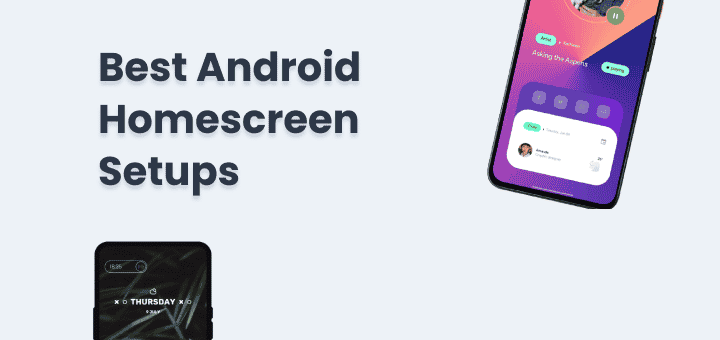Are you finding a way to use Chrome extensions on Android? There are many add-ons for the Chrome web browser that make browsing even more fun. For those who don’t know, extensions are small pieces of software that make the browser’s features even better. With Chrome extensions on Android, you can browse the web without seeing ads, protect your privacy, and get a lot of other useful features that will help you get more done.
Also, extensions don’t work with Chrome, which is the default browser on Android, which is the most popular mobile operating system in the world.
Here’s how to easily use different third-party web browsers to get the Chrome desktop extensions on your Android phone.
In this article
Understanding Chrome extensions on Android
Now let’s get down to the specifics of Chrome extensions on Android. It’s important to know what these extensions are all about before we get into the juicy details. Chrome extensions are cool little add-ons that can make your browser better by adding new features, making tasks easier, or making your online safety better.
Desk-based users have loved them for a while now because they make things so much easier and let you make them your own. Google hasn’t officially made Chrome extensions available for Android devices yet, which makes a lot of mobile users feel left out. We do have a way out, though. Creative developers have found ways for Android users to access Chrome extensions on Android. The magic happens with third-party apps or Chrome browsers that have been changed.
You can get to the Chrome Web Store through these other methods. There, you can find and install a lot of extensions that are designed to make mobile browsing more fun.
How Chrome extensions on Android be useful?
There are programs called Google Chrome Extensions that can be added to Chrome to change how it works. These include making Chrome easier to use by adding new features or changing how the program works to make it more useful.
When you add Chrome extensions on Android, it becomes your browser. With these extensions, you can do endless things, from keeping an eye on changes in prices to checking your spelling. Add-ons are the best way to make Chrome work for you. These are the best Google Chrome Extensions on Android that you can use if you use Chrome.
Most Useful Chrome Extensions for Android
Here is list of some of the essential browser extension that you should try on that will make your more productive and focused. Ad-Blockers are one the first extension that usually people add to there mobile browser.
uBlock Origin
One of the most popular add-ons to block ads and trackers is uBlock Origin. It doesn’t use a lot of CPU and memory, so it doesn’t have a big effect on the browser’s performance (depending on how many ad-blocker lists are turned on). Not only that, but uBlock Origin is much more than just an ad blocker; it has a great element picker and other advanced tools that make browsing even better.
Also Read: 63 Best Google Chrome Extensions Handpicked For Every Category
AdGuard AdBlocker
AdGuard Adblocker is another great ad blocker that you can use to browse the web without seeing ads on your phone. A lot of different trackers are also blocked by the extension, which makes browsing more private for users. The creator of AdGuard Adblocker says it doesn’t use much of your computer’s resources and has a clean, modern, and easy-to-use user interface and user experience.
Privacy Badger
The Electronic Frontier Foundation (EFF) made Privacy Badger as an add-on. Privacy Badger “learns” to find trackers as you browse the internet. This gives users more privacy because it can find new and existing trackers in real-time, unlike lists-based trackers like uBlock Origin and AdGuard which use pre-made lists to filter trackers. Besides that, it stops websites from trying to track outgoing links.
LastPass
You can also keep your online accounts safe by installing the well-known LastPass password manager. It can automatically make and fill in passwords and store and sync all of your passwords, both new and old, in the cloud in a safe, encrypted container.
Dark Reader
Dark Reader is yet another very popular add-on. Web pages are shown in a dark mode which makes reading them at night much easier on the eyes. You can also change the brightness and contrast, add a sepia filter, and do a lot of other things with this extension that will make browsing easier on the eyes. Also, you can use it on AMOLED screens to save battery life on phones and tablets.
SponsorBlock for YouTube
SponserBlock is great for people who don’t want to see ads on their YouTube videos. SponserBlock gets reports from a lot of users and skips sponsor segments, intros and outros, subscription reminders, and other things automatically. When you use the SponserBlock extension and an ad blocker like AdGuard together, you can browse YouTube with almost no ads.
Browser that supports Chrome extensions on Android
Kiwi Browser
Kiwi Browser is likely the most flexible and feature-rich Chromium web browser for Android. You can use a lot of desktop Chrome extensions on Android phones with this popular third-party browser. The person who made the Kiwi browser says that you can use most of the Chrome extensions that work with desktop Chrome. However, some restrictions exist because these extensions are still made for a desktop experience. As of now, Kiwi is likely the best and, in some cases, the only way to get your favourite Android extensions. If you use the Kiwi browser, here’s an easy way to add your favourite desktop Chrome extensions on an Android device:
- To start, go to the Play Store and get Kiwi Browser for your phone. You can also look for the Kiwi browser in the Play Store and get it there.
- Press the menu button with three dots.
- In the menu that comes up, click on the Extensions option.
- Now, click the hamburger menu at the top left of the screen.
- That will bring up a menu. Click on the Open Chrome Web Store option at the very bottom of it.
- The browser will open the Chrome Web Store, where you can look for and install your favourite add-ons. To do this, click the “Add to Chrome” button and then “OK” in the permission box.
- To change how installed Chrome extensions are used, go to the menu with three dots and choose Extensions. This will take you to a list of all the extensions you have installed, where you can turn them on or off as needed.
- As mentioned above, most desktop Chrome extensions on Android should be installed without any problems. However, you may run into some issues because Chrome and Chromium extensions are not designed to work well on mobile devices. If you have any issues while using the Chrome extension, you can always get in touch with the person who made it.
- You could also make a bug report on the project’s GitHub page and send it to the Kiwi Browser developer. It’s also important to know that the Kiwi Browser is an open-source project. This means that anyone in the community can contribute to it, which means you can make it better yourself.
Firefox for Android
Firefox for Android also lets you use add-ons on Android. The old Firefox for Android (based on Gecko) lets you use most desktop Firefox extensions on Android. The new Firefox for Android (based on GeckoView), on the other hand, only lets you use a few Chrome extensions. You will need to use the developer version of Android to add more add-ons. We’ll talk more about how to do this below. Here’s how to add add-ons to the stable version of Firefox for Android:
- You can get Firefox for Android from the Play Store or search for it in the Play Store.
Tap the three dots in the bottom right corner of Firefox for Android to bring up the menu.
Pick Add-ons from the menu. - Now Firefox for Android will show you a list of all the available extensions.
To add an extension, click the plus sign (+) next to the extension you want to add. - You’ll be asked to give the extension permissions while it’s being installed. Click “Add” to move forward with the installation.
- Finally, press “Okay, Got it” to finish the setup.
- You may also choose “Allow in private browsing” if you want to use the Chrome extension while you are in private browsing.
- To control the add-ons you’ve installed, click on Add-ons in the menu with three dots on the home page.
- When you open the browser, it will take you to the Add-ons page. On this page, you can see a list of all the extensions you have installed.
- To change how a Chrome extension works, click on it.
- On the next screen, you can do other things that are related to turning on or off the Add-on.
Firefox for Android Nightly
Most desktop Firefox extensions will work with the updated Firefox for Android because it is still based on the Gecko web rendering engine. Some add-ons will work with the stable version of Firefox for Android, but Mozilla has made it possible to add a lot of them to the Firefox Beta or Firefox Nightly version. To do this, you’ll need to use a Mozilla account to make a Collection of extensions on the Mozilla AMO page (addons.mozilla.org). You can use Firefox for Android Beta to install desktop Firefox extensions on your phone. The steps are the same for the Nightly version as well:
- First, go to http://addons.mozilla.org/ and make an account.
- Now, click on your name in the upper right corner and choose View My Collections from the menu that appears.
- On the left, click the button that says “Make a collection.”
- Now, you’ll be taken to the next screen where you can enter the Collection name and Description to make a collection. Make a note of the Collection name you just typed in; you’ll need it later.
- When you’re done, click the button that says “Make a collection.”
- Write down the next screen’s User ID. This is the number that shows up next to the profile name in the new collection you made. To add your favorite add-ons, type “extensions” into the search box and choose the add-on from the list that comes up.
- You can search for and choose Add-ons to add as many as you want to the collection.
- You can also delete or change the whole collection or remove the add-ons that are in it from the same screen.
- To do this, open Firefox Beta on your phone.
- Press the menu button with three dots.
- Pick Out Settings
- Tap the “About Firefox Beta” link at the bottom of the page.
- Press and hold the Firefox logo several times until you see the message “Debug menu enabled.” This will open the Debug menu.
You’ll see a Custom Add-on collection entry in the Advanced section once the debug menu is turned on. Enter the User ID and Collection name that you wrote down earlier when you click on it.
Press the OK button. The browser will start up again, and all of the add-ons will be added automatically.
Samsung Internet browser
The Samsung Browser can work with add-ons. But, like Firefox for Android, this one only works with a few extensions, and most of them are either adblockers or tracker blockers. If you want to use the Samsung Internet browser to add-ons to your Android phone, follow these steps:
- You can get the Samsung Internet Browser from the Play Store or open the one that came with your device.
- In the bottom right corner, tap the three-line or hamburger menu.
Click on Add-ons. - There is an ad blocker button on the next screen.
- From the list, choose the add-on you want to add.
- When you click on the add-on, you’ll be taken to the Play Store, where you can download and install it.
- To change the add-ons that are installed, go to Add-ons > Ad-blockers in the hamburger menu on the home screen.
Conclusion
Many useful features, like making tabs easier to find and better security, as well as saving articles and blocking ads, make these suggested Chrome extensions on Android perfect for a wide range of users. Accept the world of extensions, and your mobile browsing will become more enjoyable and useful.
With Google Chrome for desktop, adding extensions is simple. But with Google Chrome for Android, it’s not so simple. Use a different browser than the default Chrome on Android. This is one of the easiest ways to add Chrome extensions on Android.
Browsers that are based on Chromium, such as Kiwi, let you install Chrome extensions from the Chrome Web Store on your phone or tablet. You can download and install extensions, but that doesn’t mean they will all work on your mobile browser. Install and use your favorite Chrome add-ons to find the ones that work best and the ones that don’t at all.
FAQs
What do you mean by “WebExtensions”?
To make add-ons for browsers, many people use the WebExtensions API technology. The WebExtension API is used by all the major browsers, such as Chrome, Firefox, Opera, Edge, and more. It provides a development framework that makes it easier to make extensions that work across browsers (with only minor changes needed).
Chrome is one of the most popular browsers that fully supports the WebExtensions API (with big changes coming to the WebExtensions framework with Manifest V3). Firefox also switched to this API a few years ago, which means that users can access a lot of extensions because it makes it easier for developers to make extensions for Firefox.
Why do Chrome extensions on Android not officially work with Web extensions?
Google has said in the past that it wants to use open web technologies like HTML5 and others on Android instead of the model of adding extensions that it uses on Chrome for desktops.
Why would you want to use Chrome Extensions on Android phones?
There are many reasons to use extensions on Android, such as to browse the web without seeing ads and to protect your privacy by blocking invasive trackers. Password managers like LastPass can help make things safer, and extensions like Dark Reader can make web pages work in dark mode, among other things. Just look at these examples to get an idea of what the extensions can do. To see more, go to the Chrome Web Store and Addons.mozilla.org (AMO).
Remember that most extensions are made for computers, and the point of this article is to give you a way around extensions that aren’t officially supported on mobile browsers so you can find your extensions that work on mobile and start using them, even if you have to make some sacrifices to get your work done.
Also Read: How to use Chrome Extensions in Incognito with Screenshot