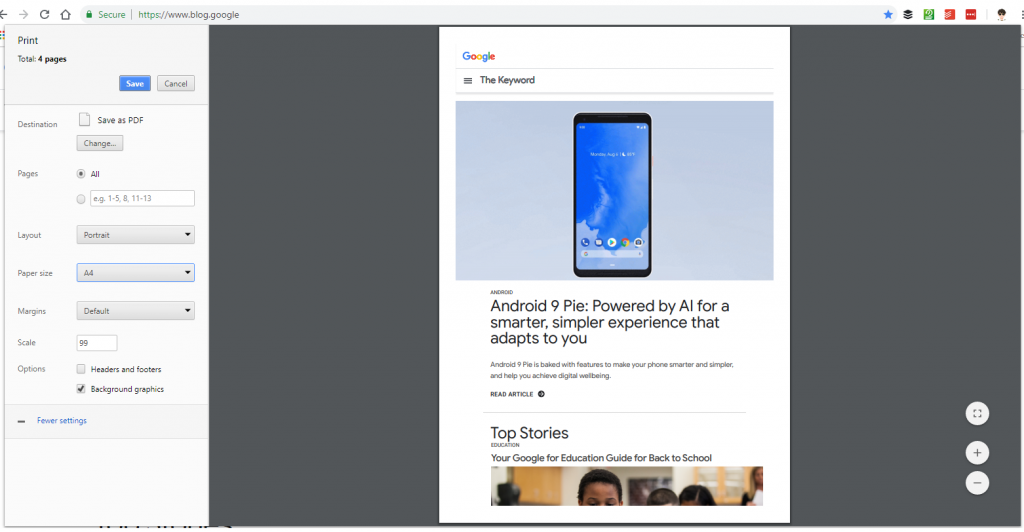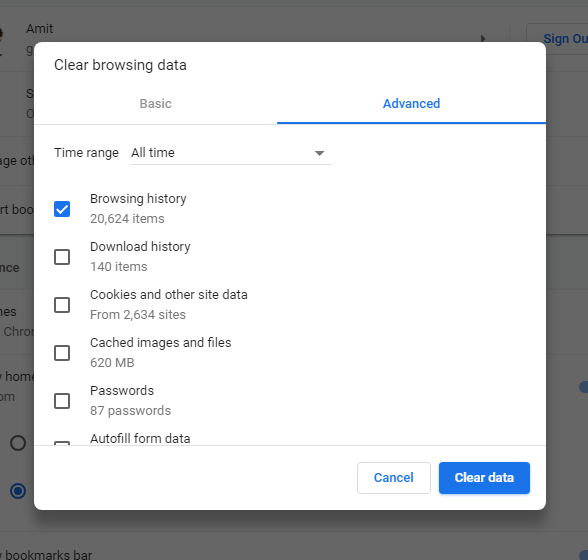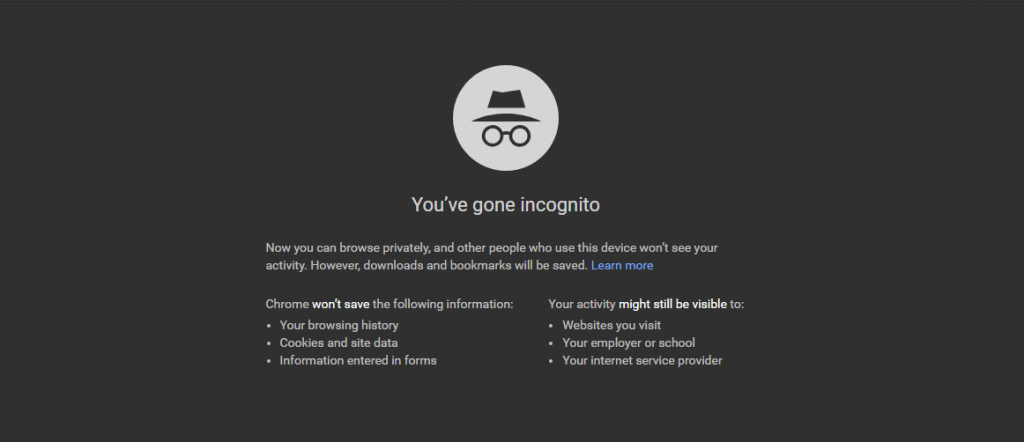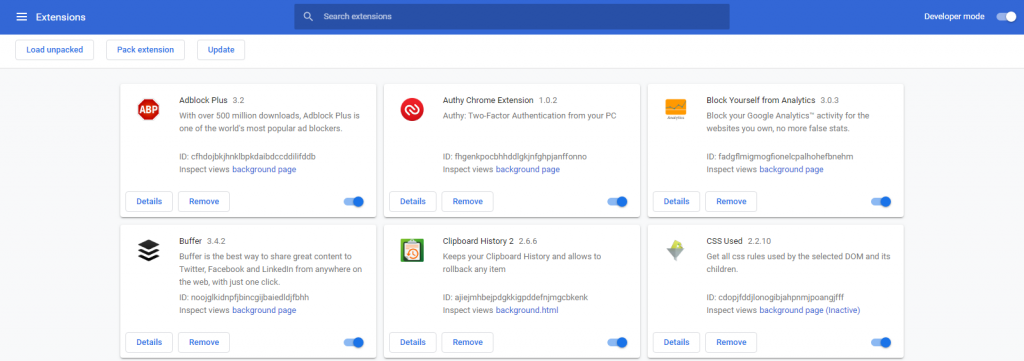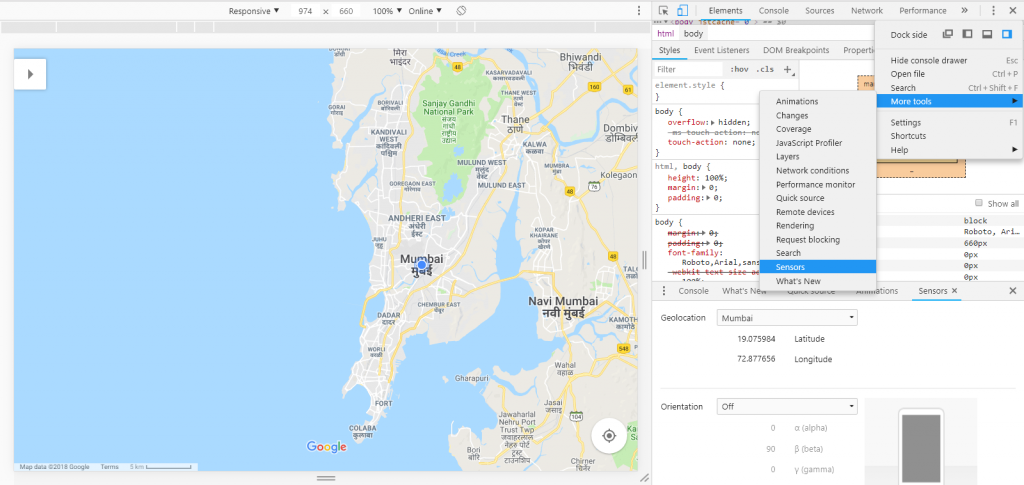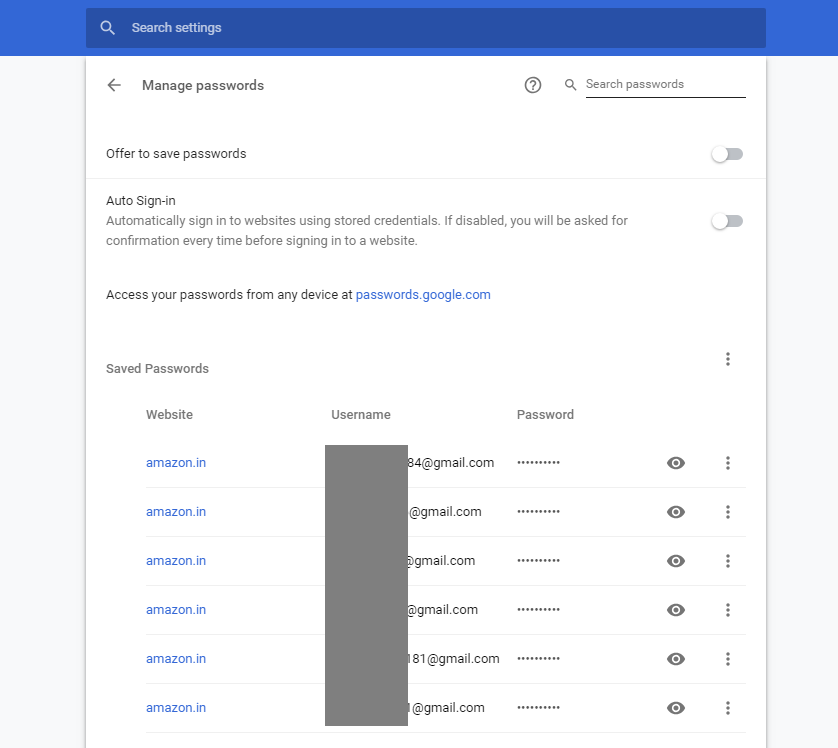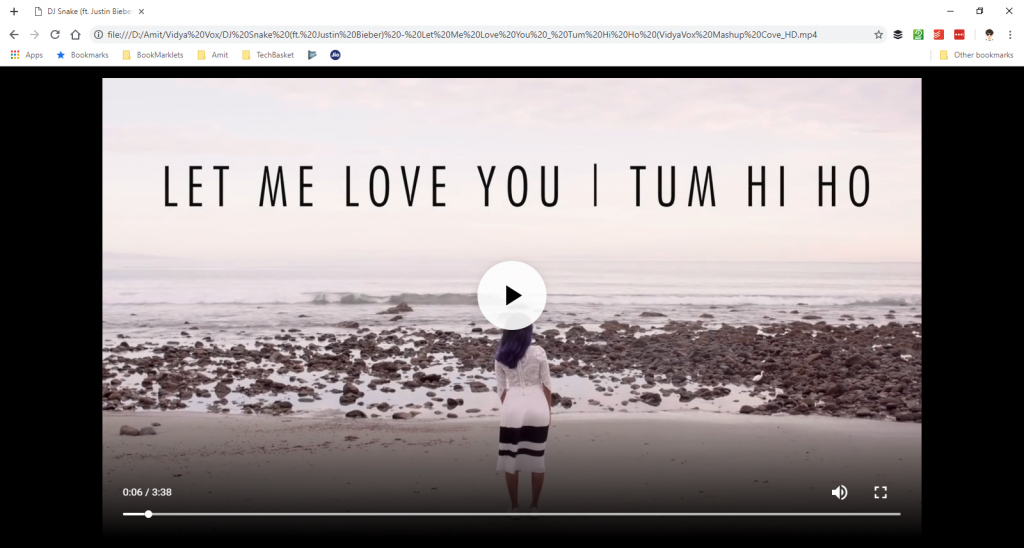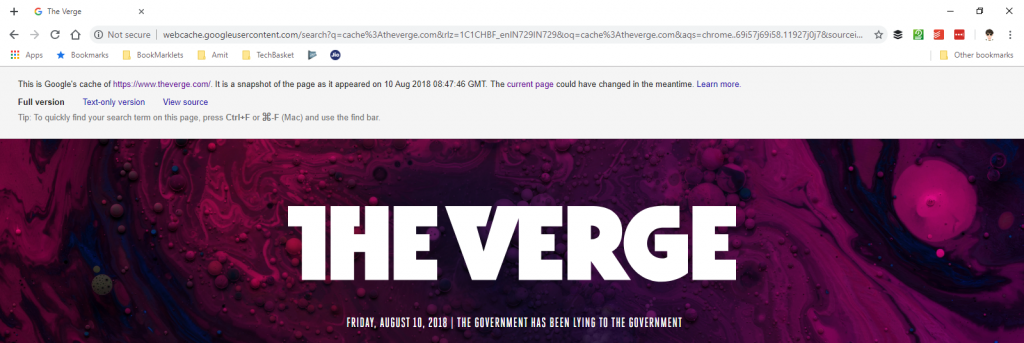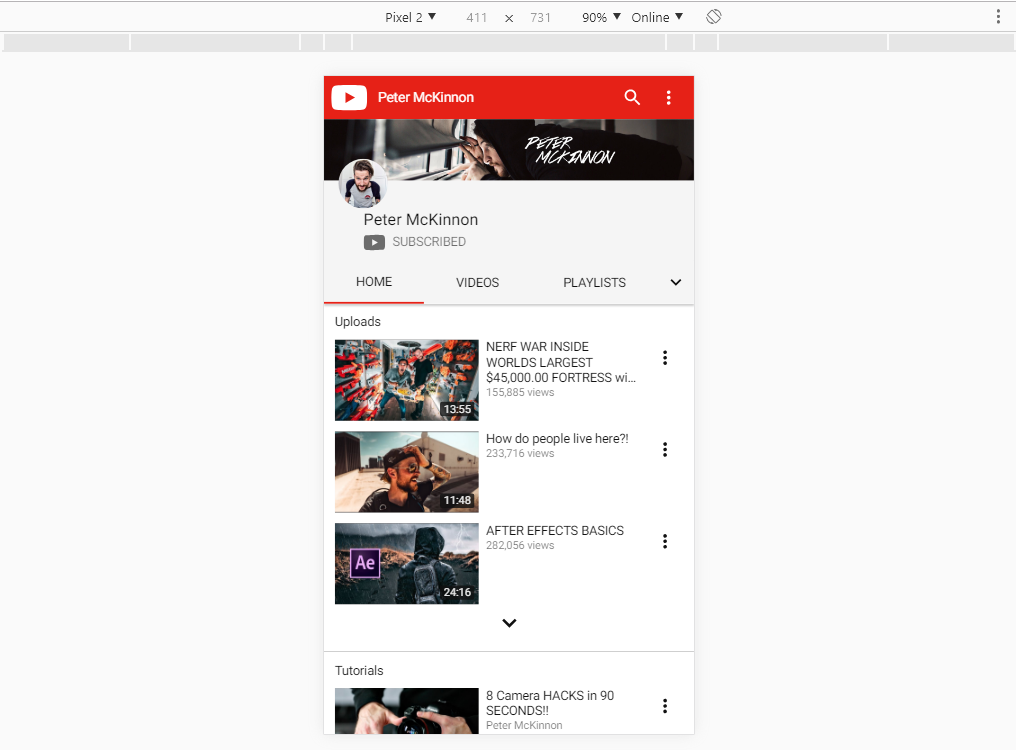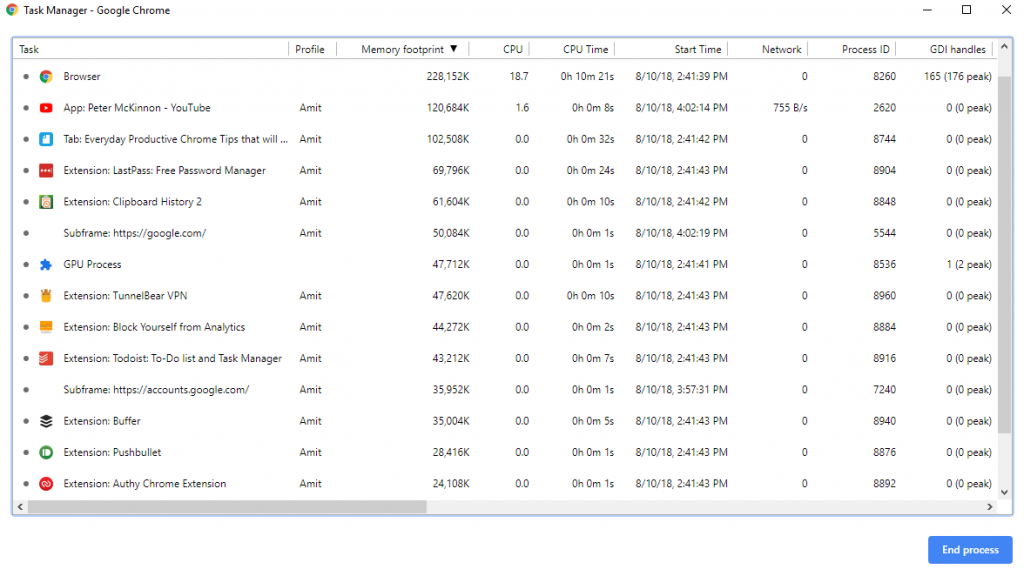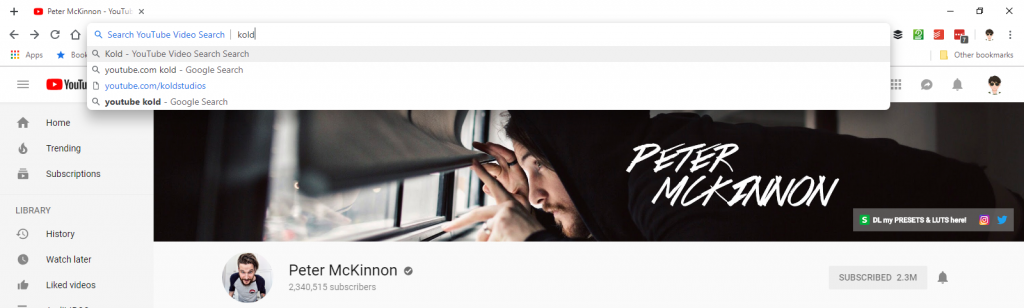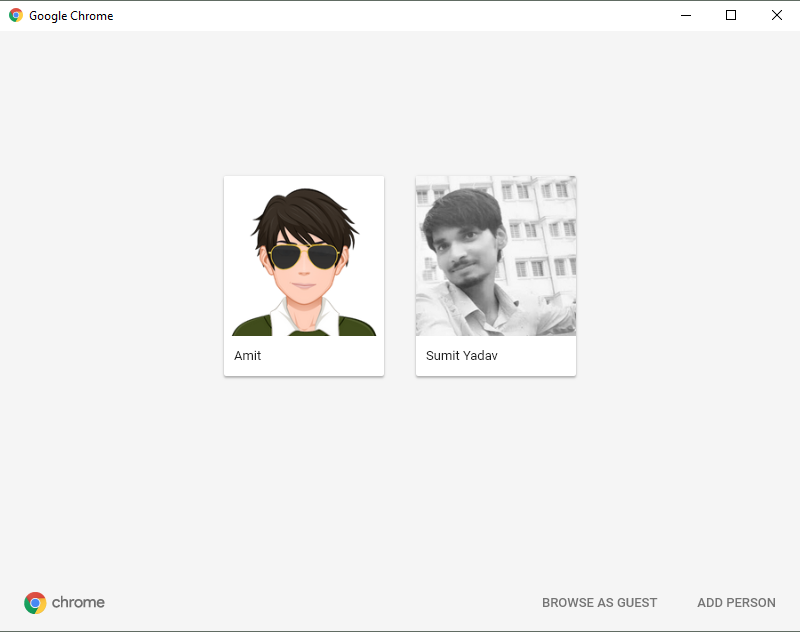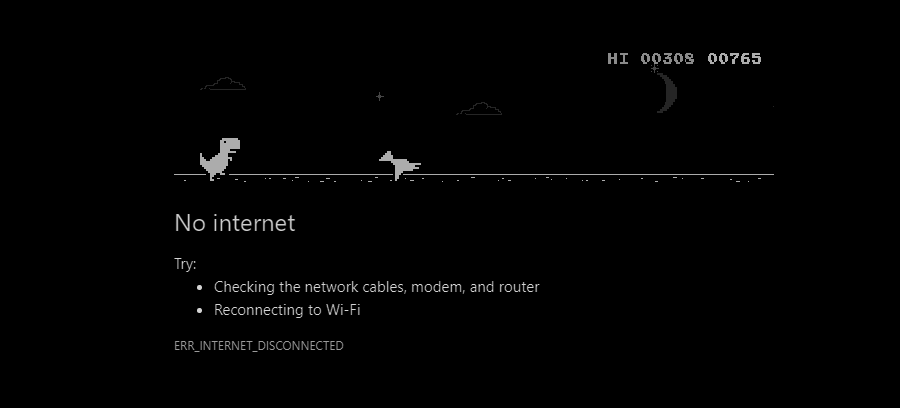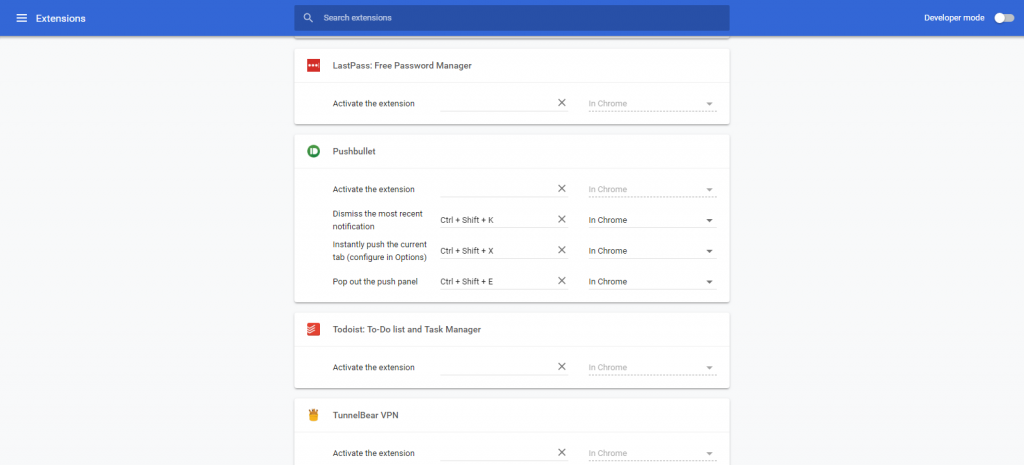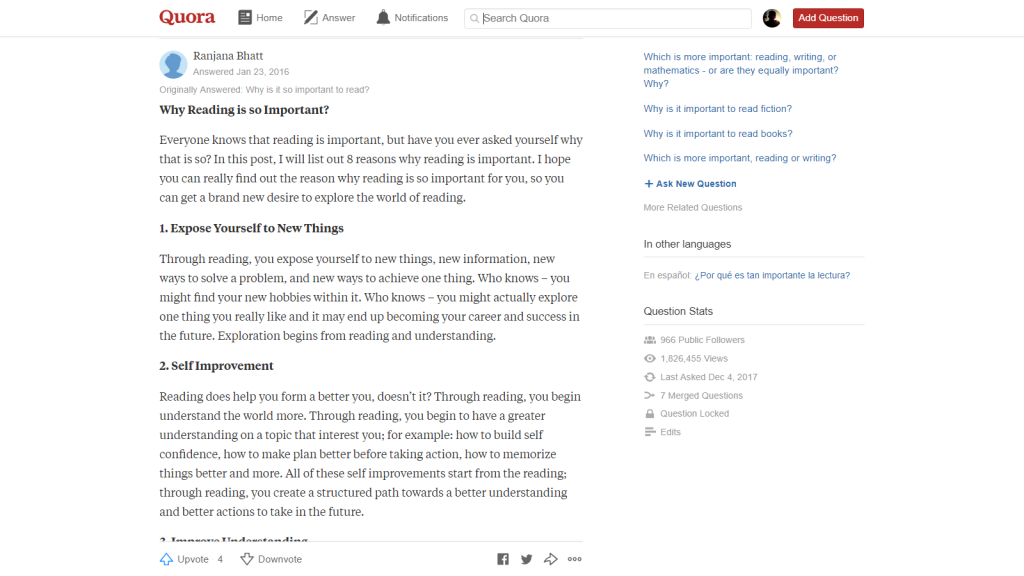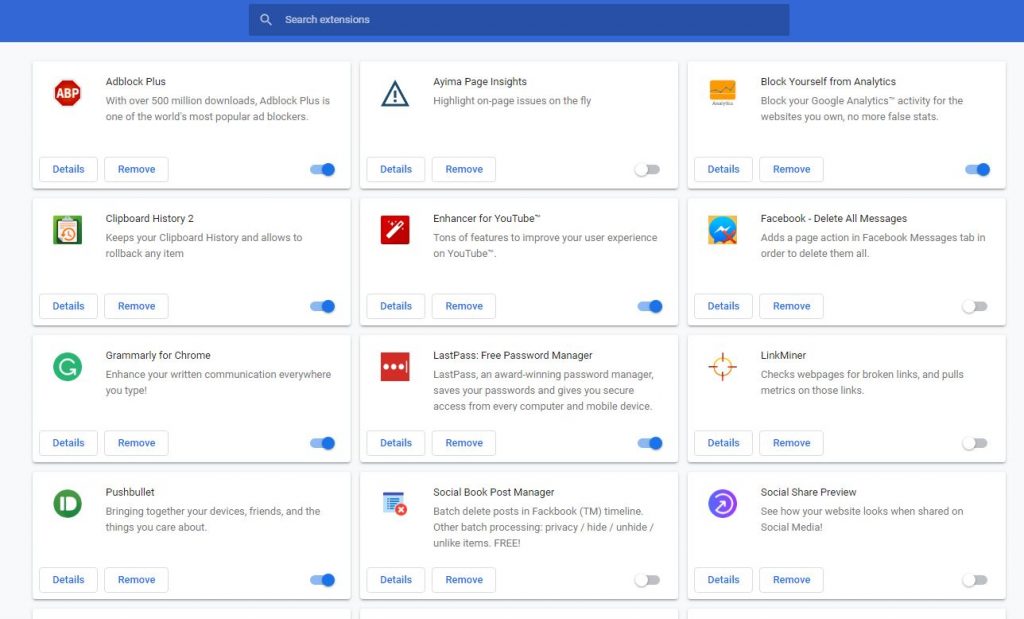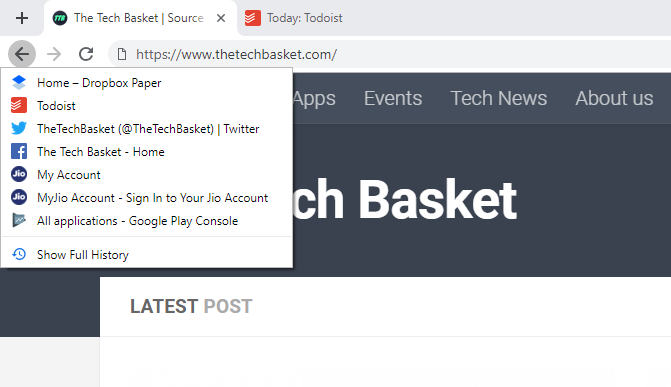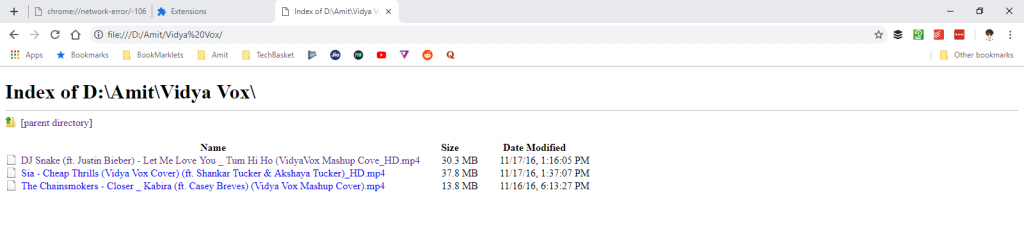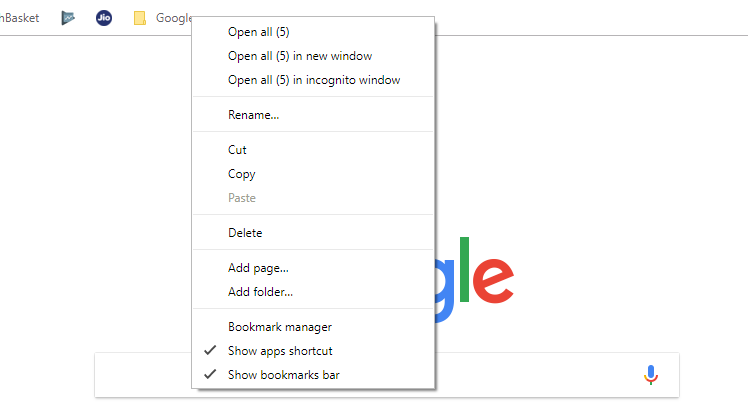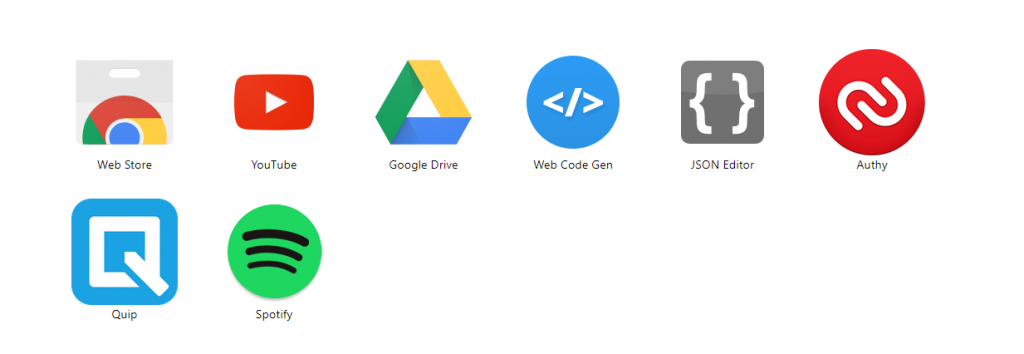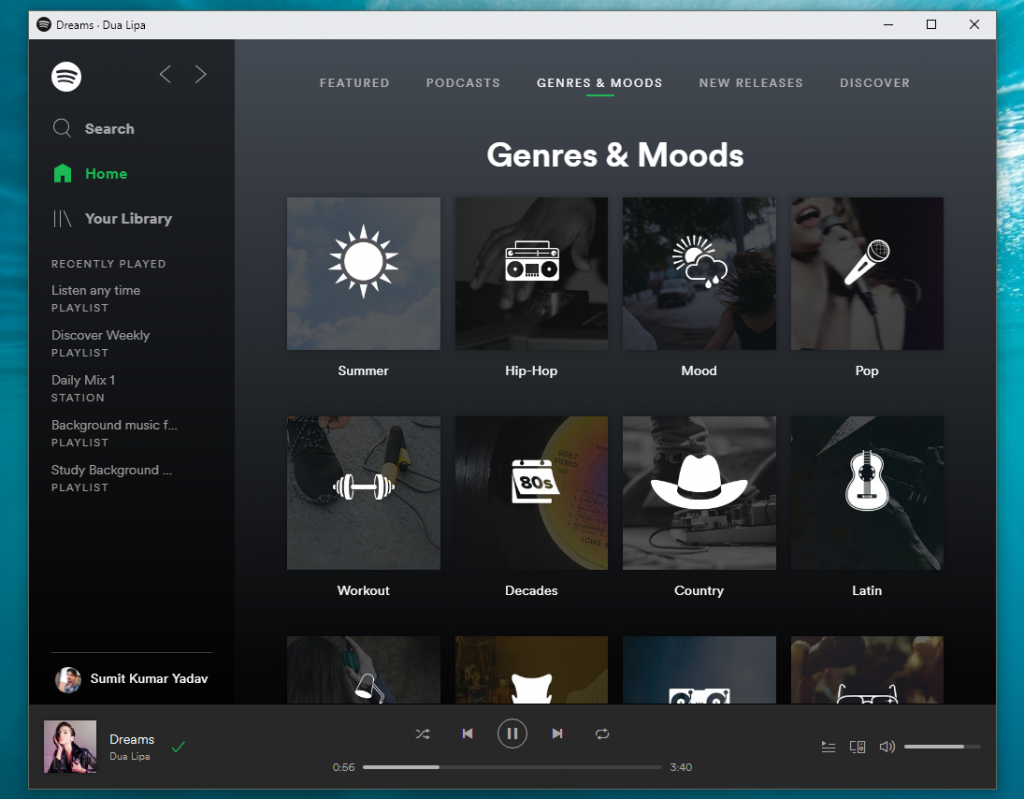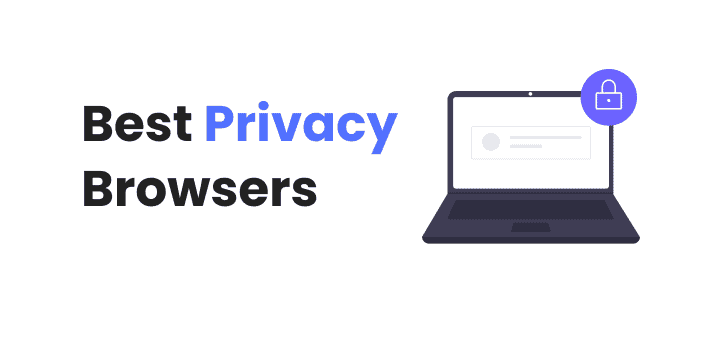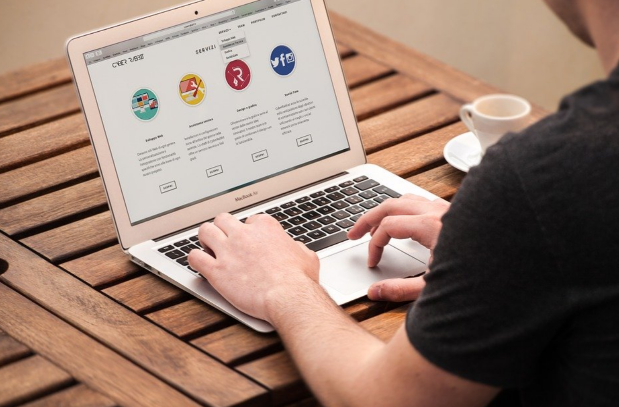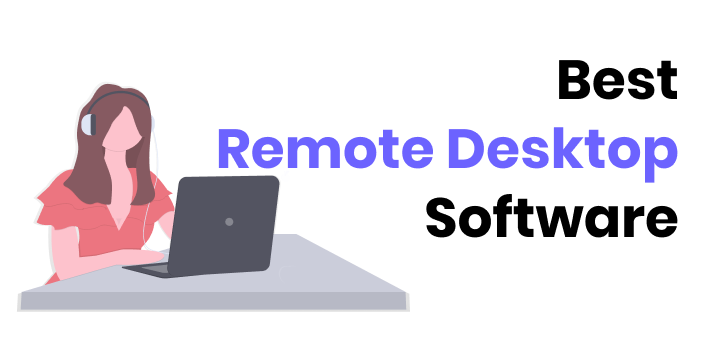In this post, we have shared some of the most useful Chrome tips which you will make your life a lot easier.
Google Chrome is the most widely used browser around the world no doubts. You and I daily spent hours doing stuff, doing our office work, college work and so on.
There are a couple of things which can boost your working performance with Chrome. It’s those small things that can make the process a little fast and all those are inbuilt into the chrome which most of the users don’t realize it’s there.
Do let us know if you find at least one thing out of this article that is actually useful for your day to day to life or work or you consider to be cool.
In this article
Scroll with Keyboard
Do you know you can scroll on any page using space button on your keyboard to scroll down and shift+space to scroll up
Use Ctrl + and Ctrl – to zoom in and out
Why not try it out to scroll through this article?
Save web pages as PDFs
A lot of time you need to save a web page you are browsing,
What most people do is Ctrl+S or right click and save button
Don’t do that !!
Instead, Press Ctrl+P on your keyboard or Right click mouse button and print.
Then under destination, if a printer is selected change it to save as pdf
Most of you might already be knowing this, but it’s always good to get reminded of some of the things to start using them more often.
Delete your Browsing Data selectively
If you are trying to log in on some website and you are continuously getting some issues, the web page is not displaying properly, you just want to clear everything cache, cookies.
Just press Ctrl+shift+delete on your keyboard, it will directly take you to chrome settings with clear data options selected
How cool is that!!
Open Incognito Mode Fast
Incognito mode is quite useful and you should use it more often to be on the safer side.
Like you want to log in your personal accounts on some other computer for some work
Press Ctrl+Shift+N and it will open incognito mode tab for you
Use it as long as you want and just close it, no need to worry about log out.
More situations where it’s good to use incognito mode than regular tab-
- Use incognito mode to escape the suggestion of videos on Youtube
- Google search to get non-personalized results
- Always use it for Login into your bank account or net banking
- Login your two accounts at the same on the same website, one in a normal tab and one in an incognito tab
Install Chrome Extensions from Local Storage
Sometimes you will come across really cool chrome extension but they aren’t available on chrome web store which you need to install manually by downloading and loading from local storage.
Open your extension page by visiting more tools and then an extension or type chrome://extensions/ in the URL bar
You will see all your currently installed extensions
At the top right-hand side, there will be a toggle named Developer Options, turn it on
You will see three more options after that Load Extension, Pack Extension and Update.
Click on the Load Extension and Select the extension zip file which you downloaded from anywhere else
You have successfully loaded chrome extension manually, you can make your own extension and load it this way to test before submitting to Chrome Web-store
Fake Your Current Location
It’s like a VPN which is always inbuilt into your chrome browser but can’t hide your identity.
There are multiple ways to open developer options:
Press F12 or Ctrl+Shift+i on your keyboard or right click on the webpage, select inspect element or Goto Menu, more tools and select Developer Tools
Once you are in developer tools it can look complicated as it’s not meant for the normal user to do something.
At the top right corner, you will see a three-dot menu option
Click and Go to More tools under which select sensor (check image for clear information)
After clicking on Sensor, you will see few options like Geo-location, Orientation etc
Under Geo-location, you can select a different available location or manually enter longitude & latitude to fake your location for web pages.
If you want to check go to Google Maps and change your location and refresh the page to see your new location every time.
Search Faster by Drag and Drop
Select the text on a webpage and drag to the new tab for instantly searching on google
OR
Just right click and hit search
No need to copy text, new tab and paste for searching.
Reveal all your Hidden Passwords
You might have too many passwords saved in your chrome browser locally or synced to google account.
Sometimes you forget password but it is saved in your browser but you can’t see your password directly.
What you can do is visit this URL in your browser chrome://settings/passwords or go to settings search for manage passwords and you can see each and every password you have saved in your browser you can even export all passwords.
If you are away from your desktop or laptop but want to check all your passwords then you can visit passwords.google.com and login with the same account which is used to login in google chrome browser.
It might look scary as all your passwords are connected with google account, that’s why always setup two factor authentication and other backup options for your Google account.
We suggest you to use apps like Last Pass or KeePass a password manager.
There are more chrome flags which can do some really awesome things Most Useful Google Chrome Flags You Should Enable
Take Notes Inside Chrome
Just copy paste this line on to your new tab URL bar and hit enter
Your tab will be like a notepad,
Click the star icon and bookmark it on the bookmark bar to quickly access your inbuilt notepad, make sure to rename bookmark to notepad.
data:text/html,<html contenteditable>
Use Chrome as a Media Player
Just drag and drop your media files into chrome browser
It will start playing automatically with all options for control.
You can use this method to cast your local media files on chrome cast through cast this tab.
Interested in Knowing more such ways for Google Chromecast read
Switch to Google Cache Instantly
Google Cache comes very handy if a web page you are trying is open is offline and Chrome makes it really easy for you to access the cached version of any page. While you are on a page, click the address bar, type cache: before the URL and hit Enter. You’ll be taken straight to the Google Cache if there’s one.
Pretend to be Mobile on Slow Internet
When your connection is slow and webpage loading is terrible on the desktop, then try to access the mobile site of the website.
Usually, websites don’t use too much data on mobile pages but there is one problem some website will redirect you back to there desktop website if you try to open a mobile website.
What you can do is open Developer tools (Shortcut F12) and select the mobile device from the dropdown list to pretend like you are using a mobile device.
Reopen Recently Closed Tab
Quick Shortcut if you accidentally closed one of your chrome tabs
Press Ctrl+Shift+T to reopen the last tab you closed,
You can press multiple times to go back multiple closed tab
Alternatively, Press Ctrl+H to see all your recently visited websites.
Check Why Chrome is Lagging
When chrome starts to lag a lot and not working responsively then open up the Chrome task manager settings → more tools → task manager (shortcut Shift + Esc) and check which web page or extension is using most of the resources.
Use Omnibox Search Box Properly
When you need to search a specific term on youtube what most people do is open youtube.com then type the query in the search bar and press enter,
That’s a long way.
What you can do is type youtube.com and press TAB key on your keyboard and type your query and done you are on a search result page
You can use it to search directly on too many websites, for example, shopping website, food ordering website, you will get a hint from chrome if it’s possible on current website URL, you can do this on Youtube, Google, Flipkart, Snapdeal, Facebook, Twitter and many more.
Use Favicons as Your Bookmark
When you bookmark any website on your bookmark bar it shows an icon then title.
But why keep the title when there is an icon.
Right-click on the bookmark and select edit, remove the title completely, hit save
Now It’s a simple icon for your regular used bookmarks
Always organize bookmarks in the folder but keeping a few URLs in the bookmarks bar with the icon is quite a good way.
For example, I have Play Console, Youtube, Reddit, Quora as an icon in my bookmarks bar.
Switch Between Two Tabs without Moving the Cursor
Take your cursor to any other inactive tab and while holding Ctrl button click and if you press again you will go back to the tab on which you were previously.
Useful when you have too many tabs and you want to check a specific tab and then go back to the current tab, just hold Ctrl click on any other tab and click on the same tab again.
Organize Bookmark Better Way
Clicking on the star icon at the end of the URL bar instantly bookmarks and gives you the option to select the folder.
But if you have tons of folder and subfolder it’s not fast enough.
Instead, whenever you need to bookmark any specific page or website click on the URL bar it will select the whole URL then drag it to the folder or subfolder in your bookmarks bar and release.
It’s quite fast for people with too many folders.
Use Chrome Profiles to SEPARATE your Bookmarks and Extensions
You will be using the same chrome but with different extensions and bookmark that will be synced to your account. you can even create separate launch shortcut to directly launch your personal chrome user account without switching between accounts.
believe me, it’s as simple as it looks.
Play t-rex game
Are you turning off the internet connection to play the T-REX game
or bored with work, open this URL in your new tab and play the inbuilt t-rex game which you can only play while your internet connection isn’t working.
chrome://network-error/-106
or You can play some Best Browser Games
Keyboard Shortcuts for Extensions and Activities
You can activate extensions on specific keyboard combination and if the extension allows multiple things that can be done using the extension you can set and manage those keyboard shortcuts of all extensions from one screen.
Just open extension page chrome://extensions/ then open side menu by pressing hamburger menu and select keyboard shortcuts or directly open chrome://extensions/shortcuts.
Keep in mind extension activate shortcut will act if an extension is clicked so keep in mind all extension don’t work on just one click.
To get some awesome chrome extension read 63 Best Chrome Extensions Handpicked For Every Category
Distraction-Free Browsing and Reading
When you want to just focus on work and don’t want any disturbance when you are doing your work on any website you can press F11 and keep yourself focused on the single website opened.
In general use case, this is helpful when you want to keep yourself focused on a single tab, reading long articles, playing browser-based games, using web apps and learning from any website.
No Taskbar, No Menu, Complete focus on a single tab
Extension Management
There is no need to always remove any extension when you just don’t want to use it for a short period.
You can just disable the extension from chrome://extensions/ and re-enable when you want to use it.
You can also disable the extra extension for performance purpose.
Going Back Multiple Pages in One-click
Often times you start browsing from one article to another and another.
You visit multiple pages on the same tab but if you need to quickly go back multiple pages back you need press back button too many times.
But it’s not the best way.
Next time when you need to go back multiple pages back in the same tab just hold the right button of the mouse on the back arrow near the reload icon.
And you will see a list of pages just like the below image.
Fastest Way of Opening Websites
Forget the www and .com Just enter the main domain
For example, enter Facebook and hit Ctrl+Enter instead of writing .com at the end of the URL
Browse Your Hardrive Files Inside Chrome
Chrome can act as a basic file explorer for your computer. On a Windows machine, try typing C:\ into the Omnibox to start navigating around.
Chrome Remote Desktop
Chrome has its own basic tool for sharing your screen with other computers: All you need is Google’s official Chrome Remote Desktop extension.
It allows you to establish secure connections for remote support or for your own remote access to apps and files.
Open Multiple Pages in One-Click
Every single day you need to open a few fixed website when you start working.
For example, if you are a social media manager you need to open all social media pages to check. or At the office, you need to open some pages every single day just use this method. Maybe at home every day, you want to open a few pages every day or at some time
Bookmark all those pages under one folder, just right click on the folder and select open all.
It’s that simple.
And all the website’s are open, Isn’t cool?
Tell me in the comments if you already knew it, I bet you weren’t using till now
Convert Websites into Apps on Windows
For example, you always listen to songs on Spotify
Open the website, Goto Three dots at the top right corner>> more tools>>Create a shortcut and keep the mark checked below it which says open as a window.
That’s it!
Check your desktop and start menu with the shortcut name
Click and use without bothering opening browser and then going to a particular website
Shortcut feature is most useful for websites which are kind of web apps.
You should definitely read this post Most useful websites for everyone to find some cool web apps and websites
While there might be many more things you can do to save more time, work fast and increase productivity while working on Google Chrome, these were the most common that will be helping everyone.
Which one is the most useful one for your day to day usage? or If you have more suggestions which everyone can use do let us know in the comments section, we will love to hear from you.