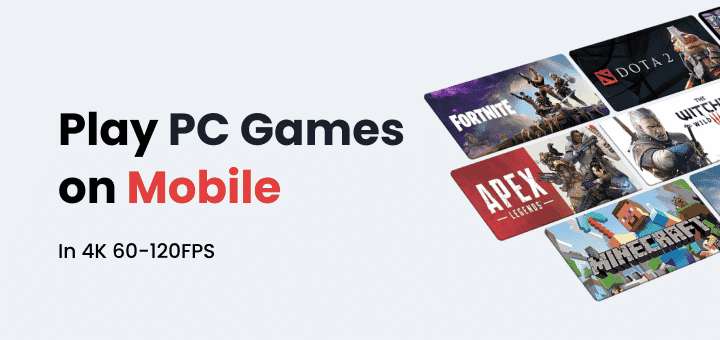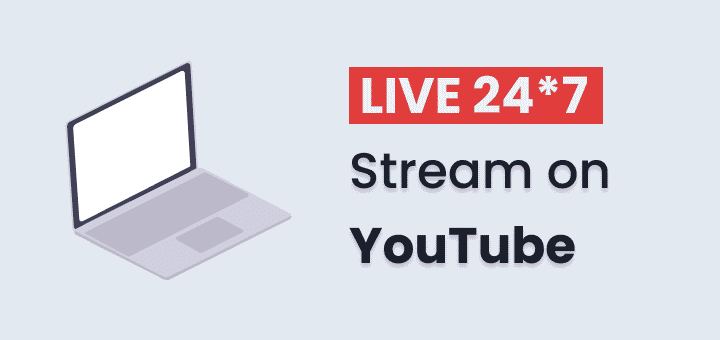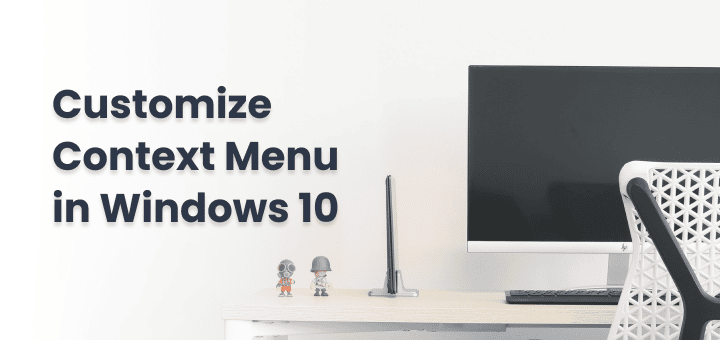Whenever you switch on or boot up your Desktop PC or Laptop Windows starts loading system files then few of your installed programs.
Did you felt its super slow and takes a lot of time?
Some of the programs start are necessary or have gained access to start themselves while installing the programs every time you boot up your windows pc.
Some of the programs like antivirus are good they can perform some necessary checks and scan for you but not all of the programs.
By disabling other programs to not start while booting up your it can speed up your boot time which can help you a lot of time when you need to perform some task and you need to wait while its booting and starting up too many programs in the background which you probably don’t need instantly.
In this article
Benefits of Disabling Startup Programs
Here are some of the benefits of disabling few of your startup programs not to start on bootup:
- Significant improvement in boot up time of your Windows Desktop PC or Laptop
- You have control what should run in the background whenever you start your system
- You can check the impact of each program on your boot uptime
If you are actually concerned about much faster bootup time then you should also consider getting an SSD for your system which will increase the speed of your booting up as well as daily routine tasks.
Confused? Which one not to disable?
Consider your daily work routine and workflow before deciding any apps.
Like for example, you are using Dropbox installed on your windows machine which normally starts every time you start your system. If you heavily rely on it and wants to sync all the files every time considering leaving it one would be fine.
As you need to start the programs manually which sometimes you can forget and if it’s critical for work it might be ok for that app to start automatically.
You can disable each app without worrying about starting each one of them manually is super simple. Follow the end of the article steps.
Steps For Windows 10, 8 & 8.1:
Open Your Task Manager
Multiple Ways to open Task Manager:
- Shortcut Ctrl+Shift+Esc Button
- Right Click on taskbar & select task manager
- Press Windows + X key and select Task manager
You will see the screen something similar to below screenshot just right click on unnecessary apps and disable them
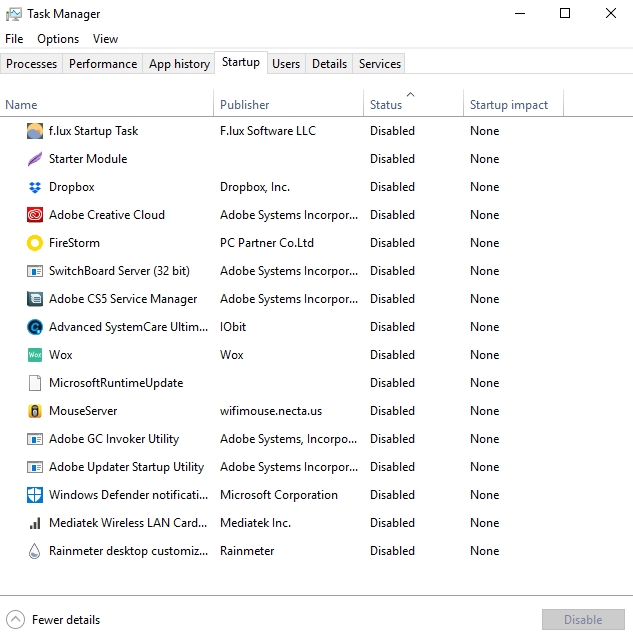
Bonus
With Latest Update of Windows Here is one more way to disable startup programs:
Open All Settings through Action Centre (Windows+A) or Windows + I
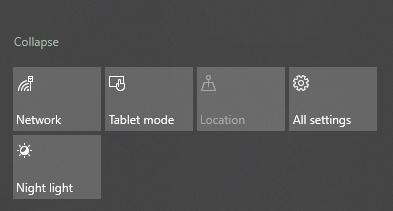
Select Apps then Startup
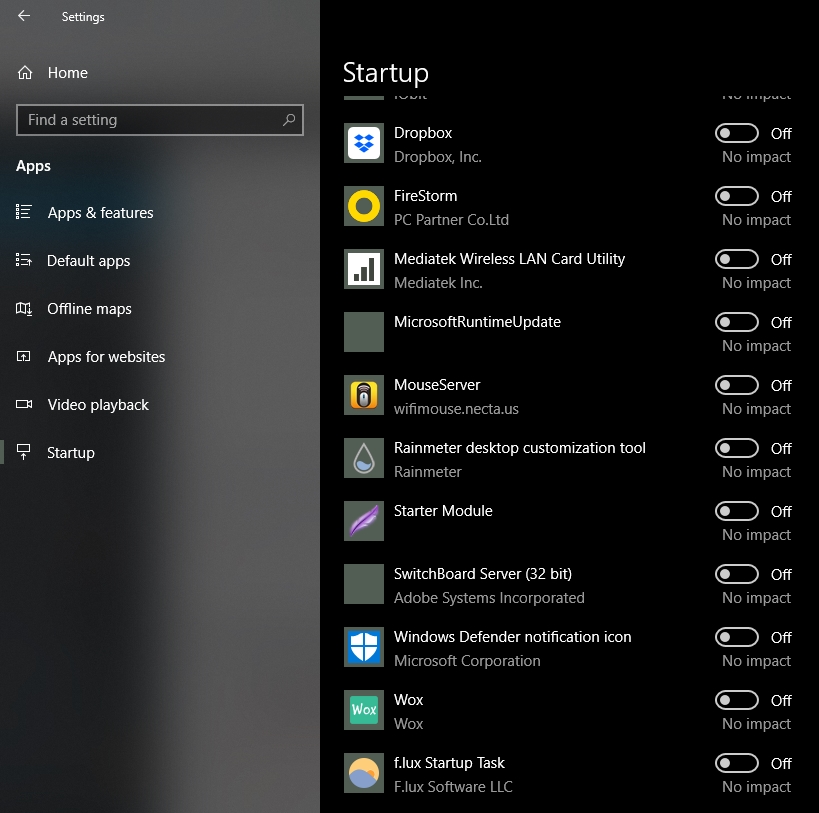
There you can see the exact same apps you saw in the task manager just with a better interface and toggle button.
Disable Startup Programs in Windows 7 and Earlier Versions:
Press Windows + R or open Run
Type msconfig
Hit OK or Press Enter
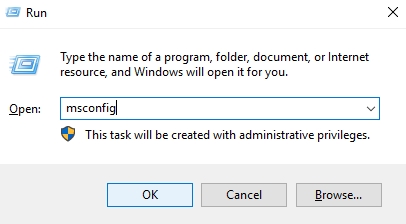
You will see the exact same screen as below just select Startup and disable the programs which are not necessary to slow down your bootup time of pc
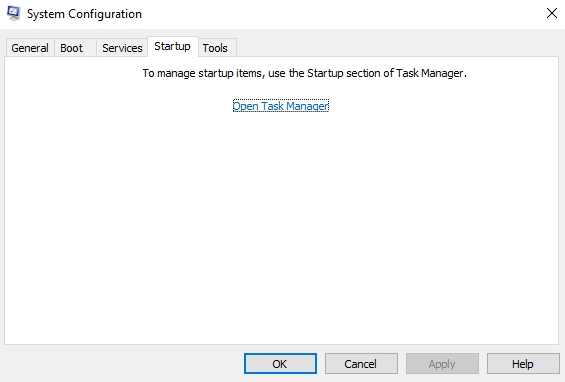
Note: Currently I’m running latest version of Windows 10 that why it’s saying open task manager as its moved to there.
If you are using Windows 7 you will see all the apps which can start while bootup you can select and disable which accordingly.
Start Your Favourite Apps in One Click through Batch File
By checking your startup programs list through task manager or system configuration you can note down the apps you really want to open whenever your bootup your system.
Download this Batch file: Run Programs (Right click >> Save Link as or Open in New Tab >> Save)
Note: After downloading the file and making changes as per below steps rename the file and change its extension from .txt to .bat
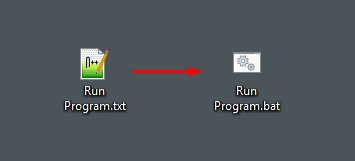
Above File Looks like this:
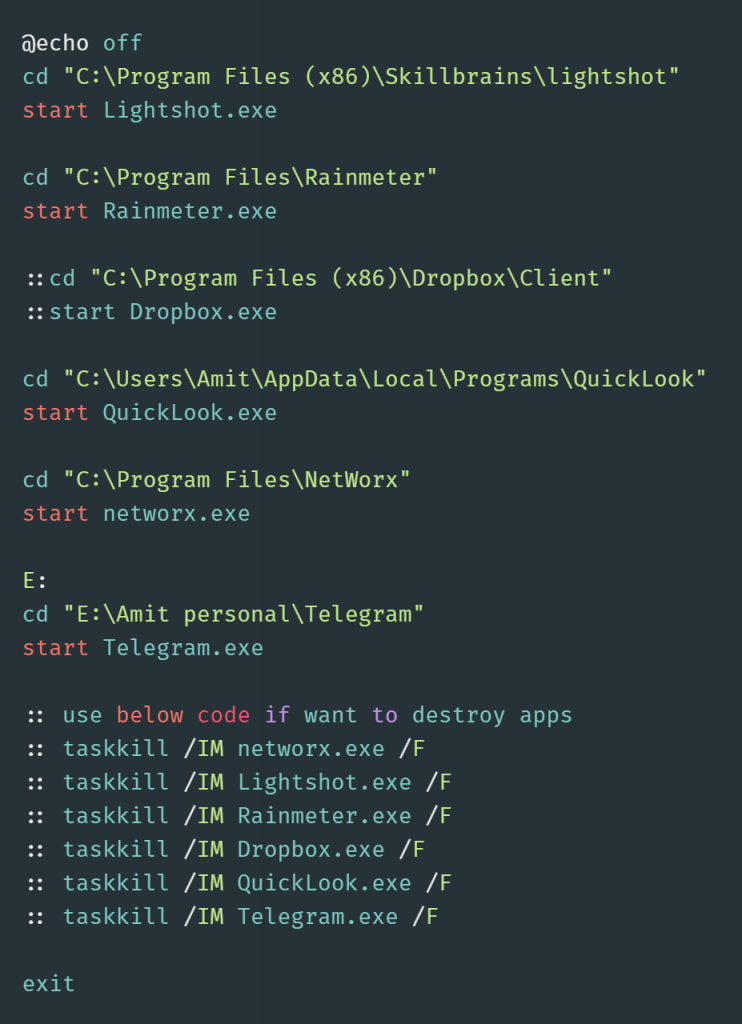
Open it in any text editor like notepad
Replace the paths of programs and executable file name as per your programs
For commenting out any part of file Use :: as shown in the above image which you can remove or add as per usage.
Save it ✔
Place it somewhere on your Desktop Homescreen. Whenever you open your system just double click on .bat file and it will open your all programs listed under this file.
No more slow bootup time and all your programs still running within seconds.
You can use multiple batch files for different needs like grouping the programs you want to open in one go which you use with each other it’s a pretty useful utility for Windows.
Let us know in the comments section if any step is not clear or you need any further information regarding it, happy to help.