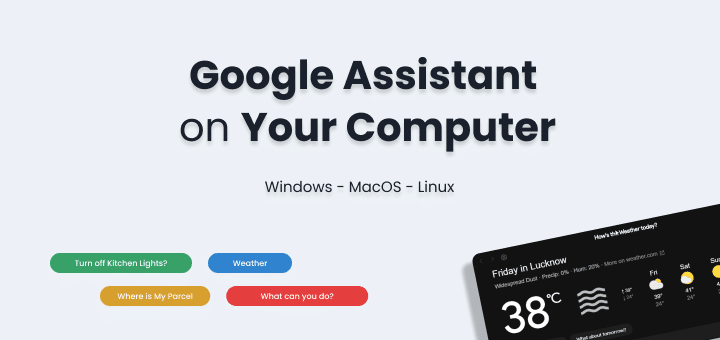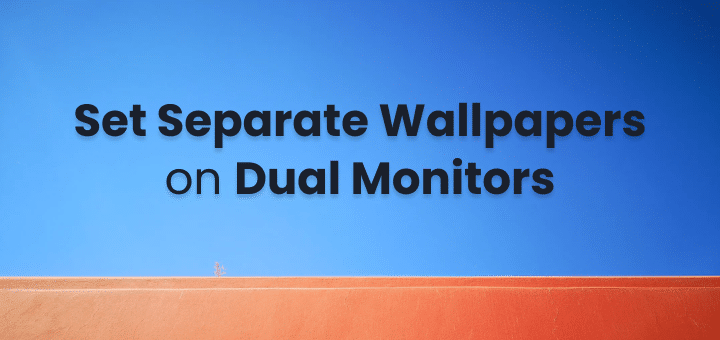When you use an email signature in Outlook, not only will you be able to save time, but you will also be able to guarantee that important contact information is included in each and every email that you send. Not only is it helpful if you want to incorporate your own data, but it also gives the impression that each of your emails is written just for the recipient. Imagine that it is a card that has all of your contact information like a business card.
This article will demonstrate how to include an email signature in Outlook, as well as how to modify it as required. In this article, you will learn how to establish a signature in all versions of Outlook, including the desktop, mobile, and online editions.
In this article
Outlook for Windows: Adding a Signature
You must first configure your email signature in Outlook client before it can appear underneath your outgoing messages. You may easily add a signature to your emails by typing one out and then following the instructions provided below. This guide will show you how to add an email signature to Outlook. If you use Outlook on your computer, here’s how to add a signature:
![How to Setup an Email Signature in Outlook [rm_year] 1 The File menu location in Outlook](https://www.thetechbasket.com/wp-content/uploads/2023/10/The-File-menu-location-in-Outlook.png)
Step 1: Outlook’s desktop client makes it easy to add a signature to outgoing messages by selecting File in the upper left corner. To access Outlook’s primary options, click here. Next, choose the Settings menu.
![How to Setup an Email Signature in Outlook [rm_year] 2 How to Setup an Email Signature in Outlook 202](https://www.thetechbasket.com/wp-content/uploads/2023/10/image-133.png)
Step 2: When customizing Outlook, In the menu bar, choose Mail. To edit your signature, choose Signatures from the main menu.
![How to Setup an Email Signature in Outlook [rm_year] 3 image 134](https://www.thetechbasket.com/wp-content/uploads/2023/10/image-134.png)
Step 3: The Signatures and Stationery window will pop up as a new window. There, you’ll be able to choose which email account will get the signature. Just choose “New” and proceed. A new, smaller window will appear where you may enter your name and signature. For more versatility, you may make many versions of your email signature in Outlook and use them with the same email address for various purposes.
![How to Setup an Email Signature in Outlook [rm_year] 4 image 135](https://www.thetechbasket.com/wp-content/uploads/2023/10/image-135.png)
Step 4: On the Edit Signature tab, you’ll see a textbox where you may put in your signature. In this section, you may add a photo as a signature, alter the text’s font, size, and colour, and more. When you’re through making changes to the signature, choose OK to save them. Your contact information may also be included.
When composing an email, just click on the signature’s name to include it. Email signatures in Outlook may be added automatically to new messages or selected as the default for each new message. Your Outlook emails will now have your signature.
Note: A signature may not transmit with an encrypted email depending on your system settings.
Outlook for Mac: Adding Your Email Signature in Outlook
Very identical to PC, but with a few minor differences in procedure:
![How to Setup an Email Signature in Outlook [rm_year] 5 image 136](https://www.thetechbasket.com/wp-content/uploads/2023/10/image-136.png)
- Go to Options, then Signature, then Emails.
- Just hit the plus sign.
- Simply copy and paste your signature here.
- Close the menus!
Email signature in the Outlook editing process is the same if you’re looking to alter your signature. To announce your impending departure from office, for instance.
How to Add an Email Signature in Outlook on Mobile Devices?
There’s also an Outlook app for your Android or iOS device. Adding a signature to an email sent from Outlook on a mobile device is quite similar to doing so from a desktop computer.
The procedure is the same whether you’re using an Android or an iPhone. However, take in mind that the mobile editor has fewer features than the desktop version of Outlook. Here’s how to create a signature in Outlook for Android, for those who prefer the mobile app:
![How to Setup an Email Signature in Outlook [rm_year] 6 image 137](https://www.thetechbasket.com/wp-content/uploads/2023/10/image-137-534x1024.png)
Step 1: To access the menu on the mobile Outlook app, tap the three vertical dots in the upper left corner of the screen. The left-hand menu will slide out as soon as you click it. To access the preferences page, use the gear symbol in the footer.
![How to Setup an Email Signature in Outlook [rm_year] 7 image 138](https://www.thetechbasket.com/wp-content/uploads/2023/10/image-138.png)
Step 2: Select the Signature option in the Email subheading of the preferences page. Follow this link to access the signature editing page.
![How to Setup an Email Signature in Outlook [rm_year] 8 image 139](https://www.thetechbasket.com/wp-content/uploads/2023/10/image-139-1024x649.png)
Step 3: The place for your email signature in Outlook will appear shortly. Use the on-screen keyboard to sign your name there. At this time, mobile devices do not allow for customizing the signature with photos or other formatting options.
Step 4: After you have entered your signature, choose the check mark to commit your modifications. Your next email should have your mobile signature at the very bottom.
Depending on the account you’re using to send the email from, you may customize the signature to reflect the sender’s name, title, company, etc.
Note: With some minor UI tweaks, the same instructions may also be used to set up a signature in Outlook on an iOS device.
How to Create an Email Signature in Outlook with a Logo?
![How to Setup an Email Signature in Outlook [rm_year] 9 Email Signature in Outlook](https://www.thetechbasket.com/wp-content/uploads/2023/10/image-129.png)
The picture signature option is also available. This is helpful if you’d rather use a pre-made signature template than type out your name each time. There are two ways to add a logo to your Outlook signature.
- The first one needs some initial configuration, but afterwards, every email you send will have your logo attached as a signature.
- The second technique does not involve any initial configuration, but the following procedures will need to be taken each time an image signature is to be added to an email.
Method One: Insert an Image into your email signature in Outlook
![How to Setup an Email Signature in Outlook [rm_year] 10 image 140](https://www.thetechbasket.com/wp-content/uploads/2023/10/image-140.png)
What we’ve shown you thus far is how to add a text signature to Outlook. Here’s how to make an image to your Outlook signature:
- Select Signatures > New under the Settings menu.
- To add your signature, click the Edit signature link and enter your name.
- To include a photo in your signature, choose the corresponding Picture icon. Once the picture has been saved, it may be used as an email signature in Outlook.
Method Two: Inserting an Image into Your Email Signature in Outlook
![How to Setup an Email Signature in Outlook [rm_year] 11 image 141](https://www.thetechbasket.com/wp-content/uploads/2023/10/image-141.png)
Where to find Outlook’s Insert and Pictures menus
This approach is ideal for those who sometimes need to sign their emails with a company emblem. Email composition guidelines:
- To insert the logo, click and hold the text cursor where you want it to appear.
- To add a picture to your email, choose Insert > Pictures and then go to the image you want to use.
Instructions for Including a Link in Your Email Signature in Outlook
Occasionally, you may like to include a link in your email signature in Outlook. Here’s how it’s done:
- The email window will appear when you click New Email.
- Select Signatures > Signatures from the menu that drops down. The Signature Settings window will pop up.
- Select a signature, then highlight the text in the edit window where you’d want to insert the link.
- Please choose the link icon.
- Enter the URL for the link into the box provided, and then click the OK button. Hyperlinks are shown by blue highlighting and underlining the text.
- If you want to add a URL to your signature, click the OK button.
The signature will always include the URL whenever it is used. In addition, you may have it append the email signature in Outlook to any new messages or replies you send.
FAQs
-
Why Can’t I Edit My Signature in Outlook?
Changing email signature in Outlook is as simple as clicking a few buttons on your computer’s mouse. Follow the steps that were presented earlier in this paragraph in order to add a signature in Outlook. Even if you do all of the necessary steps, it’s possible that you still won’t be able to update your email signature in Outlook for a variety of reasons.
Repairing Outlook on Windows, generating a new Outlook profile, or uninstalling and reinstalling Outlook on your Windows PC are all viable options for resolving this issue.
If you have access to another device, such as a smartphone running Android or iOS, you should test it out on that.
-
Where Is the Signature Tab in Outlook?
If you want to access the signature tab in most versions of Outlook, you may do so from the desktop by clicking the Message button in the software’s title bar. To update your email signature in Outlook, go to the Message menu and choose Signature, then Select Signatures from the drop-down menu that appears.
-
How Do I Add a Handwritten Signature to My Emails?
Signing off by hand requires relatively little effort on the part of the signer. How to give the impression that your email signature in Outlook was written by hand using Microsoft Outlook. To get started, take a picture of your signature, and then upload it to your computer. For the best possible results, ensure that the background of the photograph that you take of the signature is white. To have this picture serve as your digital signature, all you need to do is go to the top of your email client and choose the Insert tab. From there, select Pictures (just as you would if you were adding a signature in Microsoft Word).
Any piece of writing may benefit from the addition of a formal and unique touch that is provided by a handwritten email signature in Outlook.
-
Why Is My Signature Not Showing Up in Outlook?
Simply clicking the Save button was the simplest and fastest method to check whether or not the changes made to your signature were saved once they were made.
If you have already done that and your signature is still not showing up in outgoing emails, you may want to try reinstalling the desktop program or updating it in the web-based version of Outlook. If you have already done that, your signature should be displayed in outgoing emails.
When workers use an email account provided by their employer in combination with Outlook, it’s possible that only the business webmaster will be allowed to modify the email signature in Outlook settings for the employees. If this is the case, you should probably inquire about it with the IT department at your company. While you’re about it, check with them to see if you can still recall the talks that took place over email.
-
How to use an email signature in Outlook?
Using Outlook, it is simple to append a signature to the emails that you send out using the program. Although the mobile version of Outlook is lacking in functionality, the desktop edition of Outlook offers a multitude of options for the user to choose from when personalizing their email signature in Outlook. If you follow the procedures that have been explained for you above, your email will, in a very short amount of time, give the impression that it was set up by an experienced professional.