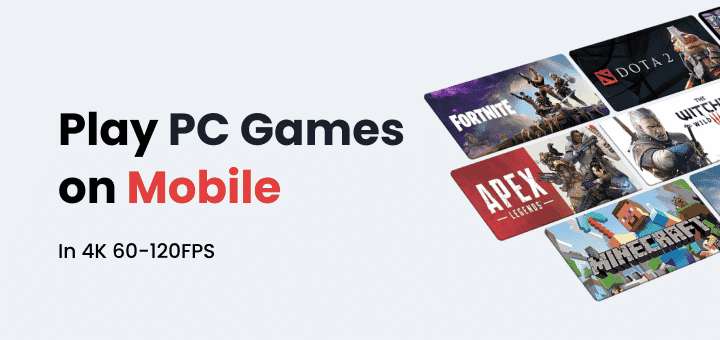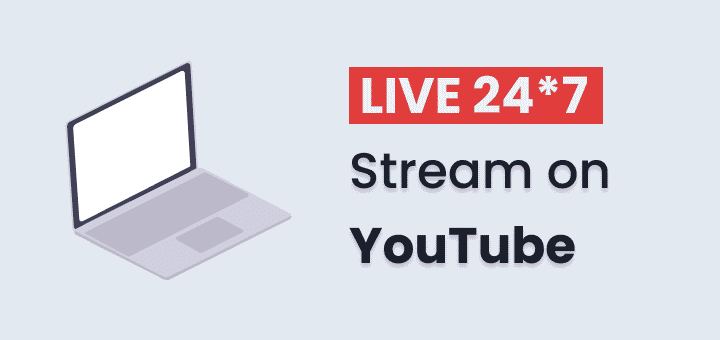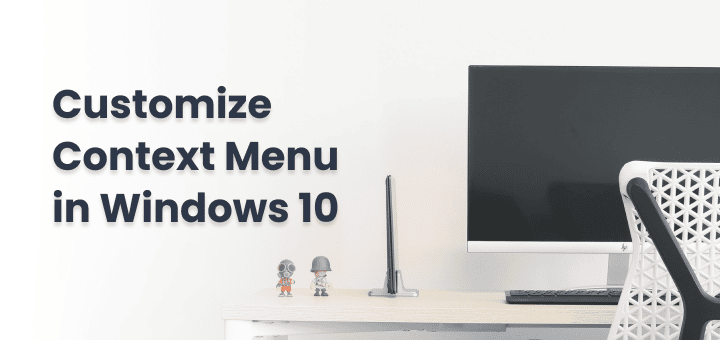I love installing new software on my laptop to try out the latest applications and chances are you too Isn’t it?
Over time what happens is these software install a lot of features depending upon the software some of them get added into your context options or you can say right-click options which you get on file or normally clicking anywhere. These options are added to the registry while installing the software.
While these are added there for the purpose of quickly using those applications for that particular file but not all of the features are useful and you might not even use most of them from the context menu.
Even there are cases because of too many context options right-click options get slowed down and that can be solved simply by decluttering the options which are there by default and options you never use.
This is a very small change but makes a lot of difference, right-click is the most used option for every Windows user and having only the things you need is great plus no chances of getting slowed down for no reason and even better restore the changes whenever you like so why not let start removing some of those options.
In this article
Backup Registry
First things first, Let’s take the backup of all the current context menu options as it is.
- Open RUN by pressing
Windows + R - Type regedit and press enter to launch Registry Editor
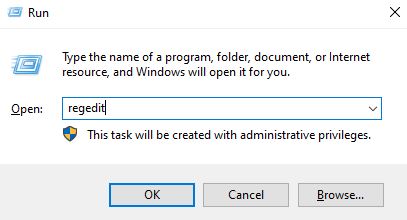
- Now in the registry editor open File Menu and select export
- Save the Exported file somewhere safe
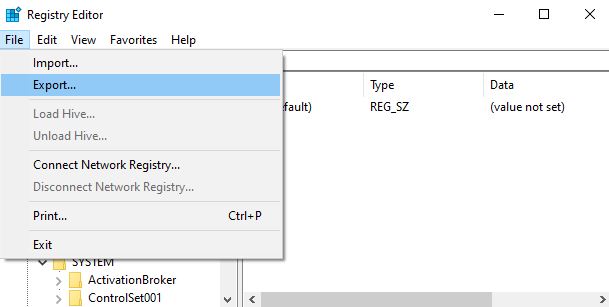
Now you have backed up the Registry in any case if something bad happens you can restore your registry by selecting import from the Registry Editors file menu.
Cleanup Context Menu
All these settings are saved in Registry, you can always go to Registry Editor and edit the values, real question is whether this process will be time-consuming and we also don’t know every location of every context menu.
So here I am going to use some useful windows utilities that will make things easier for you to do.
Here are two small utilities that are completely free, which will take care of the background part and you don’t need to open any registry editor or complex steps.
ShellMenuView
ShellMenuView is made by NirSoft, visit the site and download ShellMenuView after downloading the utility extract it and run it to start using it.
ShellMenuView lists all the static context menu items on your system, you can enable a quick filter by pressing the Ctrl + Q or selecting it from the “View” menu’s dropdown,
You can now disable any context menu you find not useful by selecting the row and selecting “Disable Selected Item” from right-click menu or by pressing the keyboard shortcut F7 to Disable and F8to Enable,
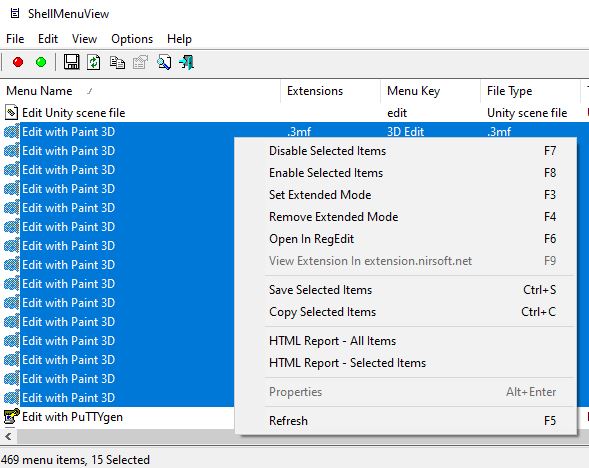
When you disable any item its background will be greyed out so you can easily identify which one is disabled and which one is not.
You customize the all the columns shown to you by going to the “View” menu and selecting “Choose Columns” to reduce and reorder the columns as you like,
You can also drilldown your hunt if you are looking for any context menu that appears on any specific file type extension like an image or pdf,
ShellMenuView also shows you the registry key location from where it reads the information you can open the registry editor of that location by selecting the one row and pressing F6.
While all changes you do in ShellMenuView are applied instantly for some changes you have to restart your system.
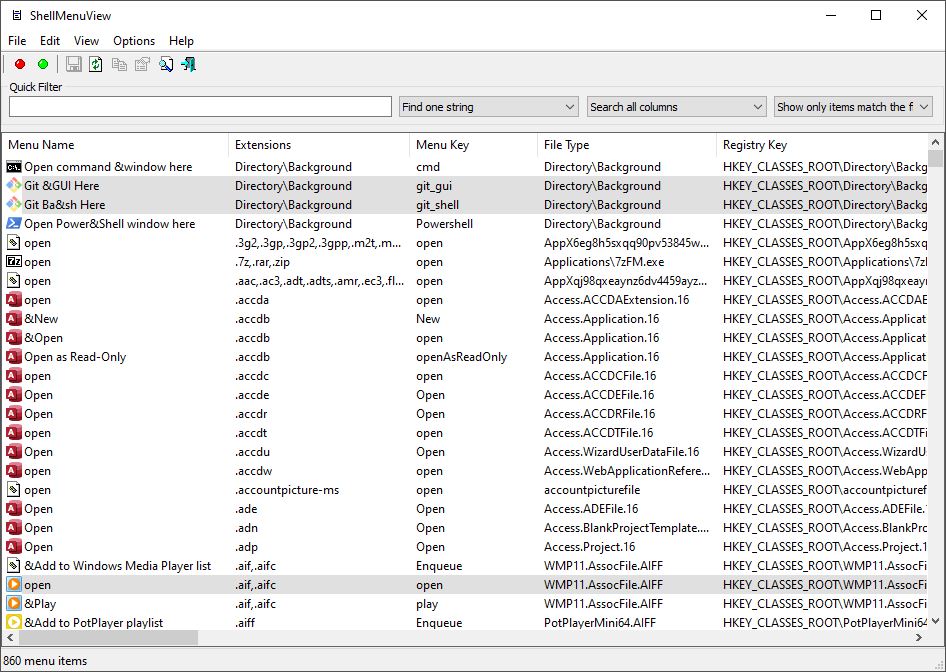
ShellExView
ShellExView will show all the Extensions installed into the system by Operating System and all other third party software in one view, ShellExView shows the context menu items that are dynamic means these are context menu that always depends on what file type and directory right-click is made like an image, archive file, video or a directory.
ShellExView gives you a long list of items that are shell extensions while we are only interested in Context Menu Items,
- So first you should find the “Type” column and sort it, now all the context menu items are in one place,
- You can always hide and unhide unnecessary columns from the “View” > “Choose Columns” option.
You can also hide all the Microsoft Extensions from the list by selecting “Hide All Microsoft Extensions” from the options menu, it’s really useful because third party extensions are always the reason for the slowness of the context menu.
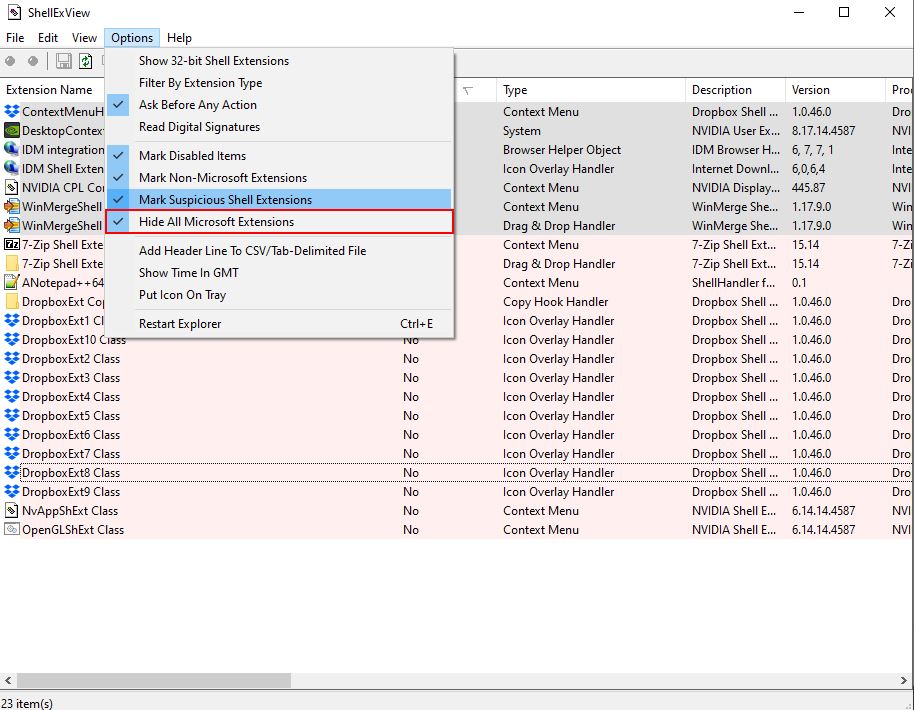
Enabling and Disabling any item is the same as ShellMenuView F7to Disable, F8to Enable and F2to open in the registry editor,
File Explorer restarts are required after enabling and disabling any context menu or other items from the list or you can simply restart your system.
To restart the File Explorer while ShellExView is opened press Ctrl + E or you can select the restart option from the “Options” Menu
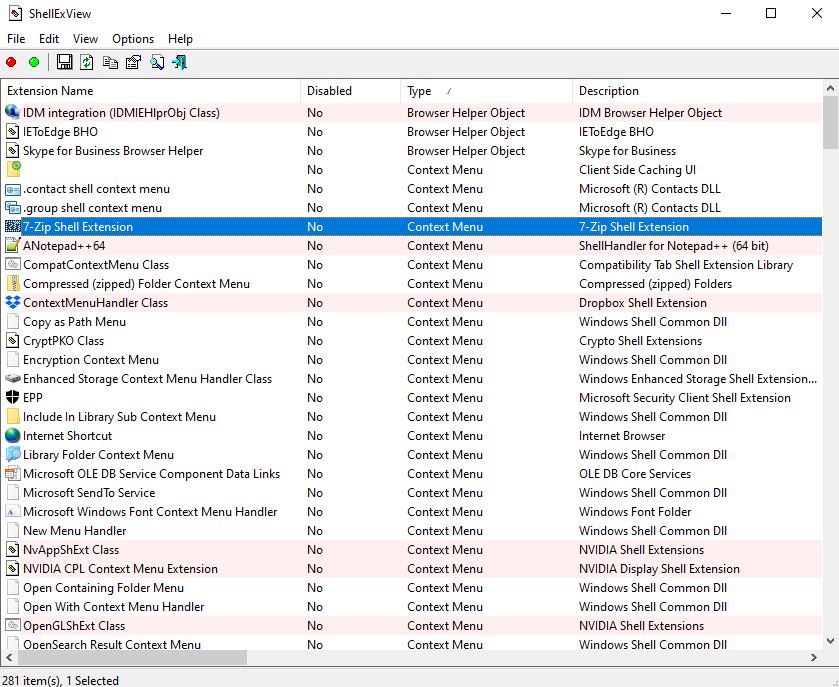
What to Disable
Here are a few things you can disable using the above-mentiond utilities
- Edit with Paint 3D (using ShellMenuView)
- Include in Library (using ShellExView)
- Edit on image and text-based files (using ShellMenuView)
This list will depend upon what you need or what you don’t but know you know how to declutter your windows context menu.