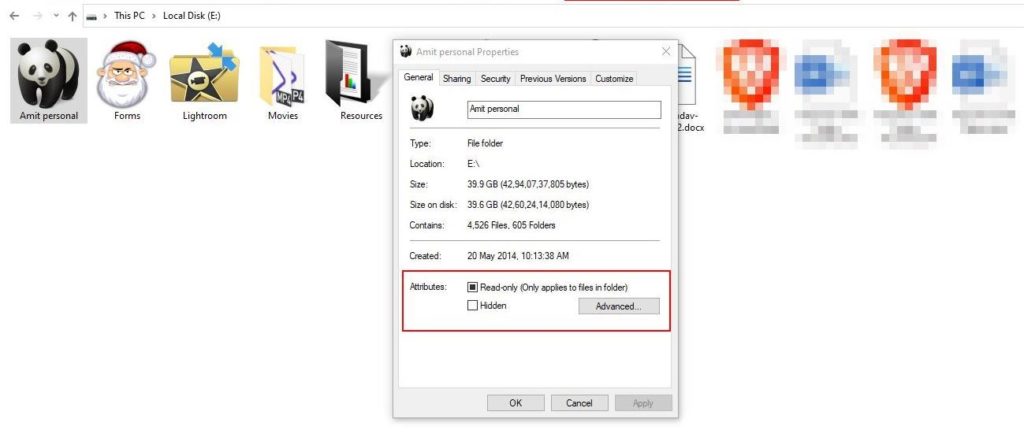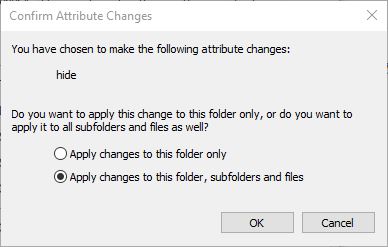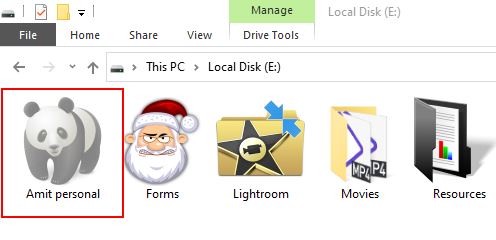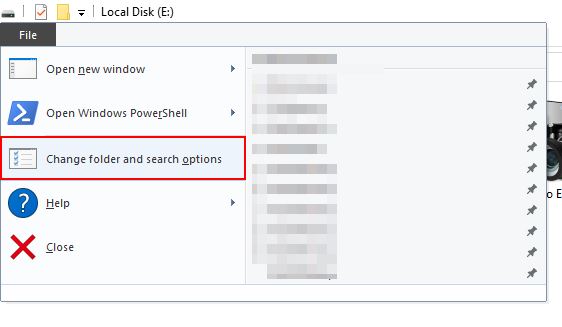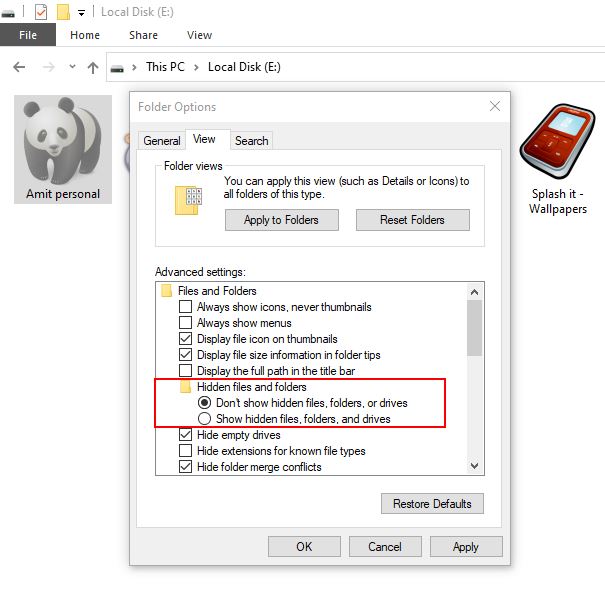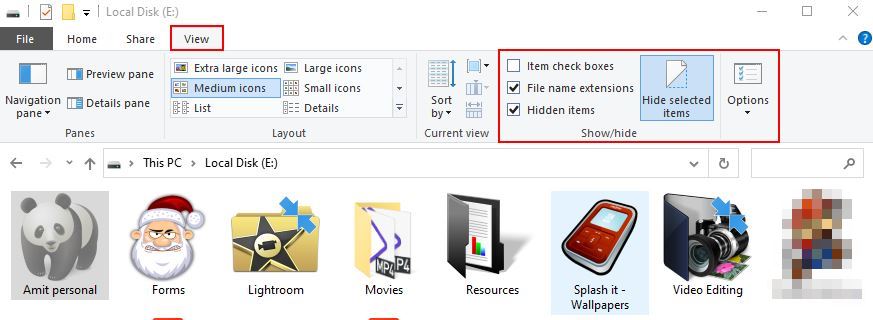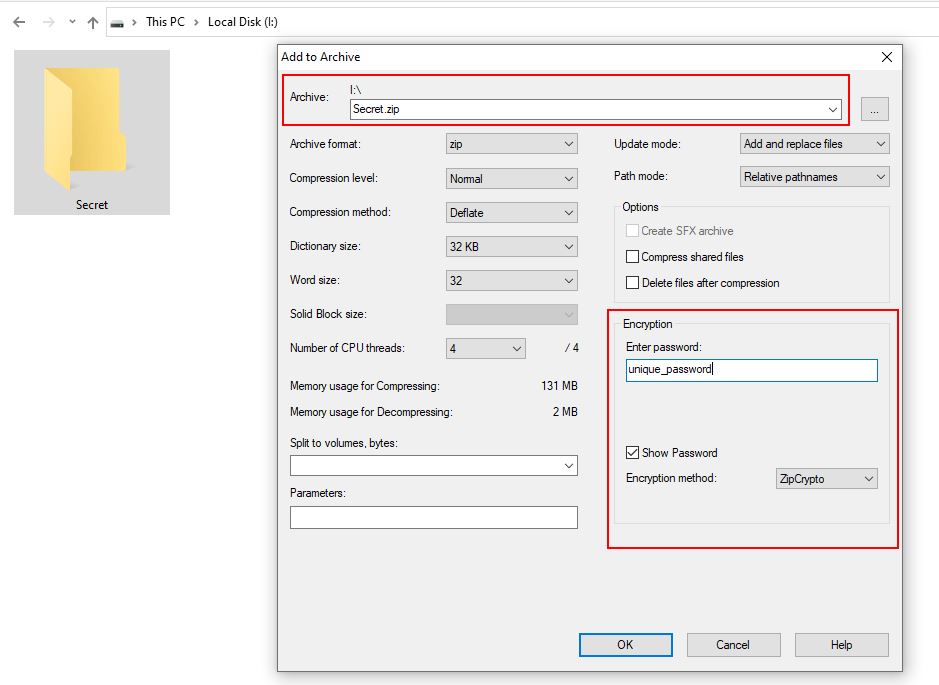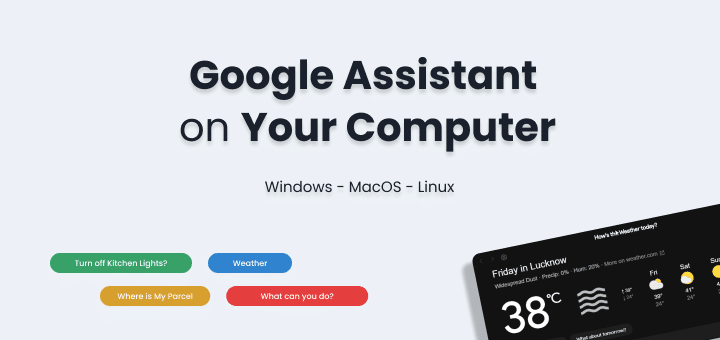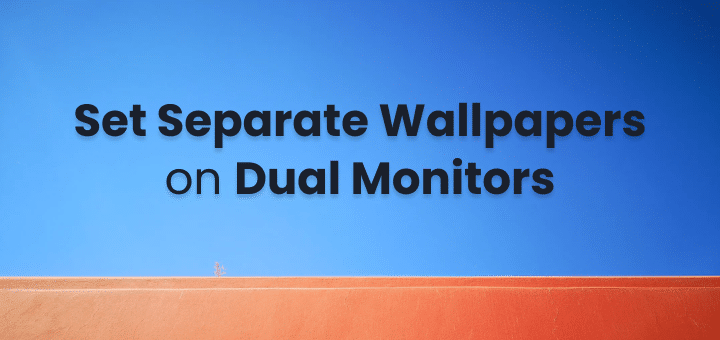When you share your PC/Laptop with family members or some time with friends it becomes necessary to hide some personal folders from everyone.
These personal folders will allow to save content without worrying about what if someone saw it,
Methods to hide folder mentioned here are for day to day user who wants to hide one or two folder from colleges and family,
So don’t trust these methods if you have to hide some serious private things.
Use something more robust and keep them in multilayer security.
Here are a few simple methods to hide a folder
In this article
Using Native Hide Folder Option
This one is simple and probably you already know it,
Windows supports natively if you want to hide a folder from others, this option is not so secure because anyone can check one single box and see the hidden folder.
But at the same time if your folder is located in deep down in another folder then it will work for you.
To hide folder using native feature there is two way to access the option first
- Right Click on the folder you want to hide
- Check the Hidden option in the General tabs Attribute section
- Hit Apply
- You will be asked if you want to hide this folder only or this folder and all subsequent folder and files,
- Select the second option
Now your folder is hidden from the windows file explorer
for some reason, if you can see the folder with faded effect then there is one thing you need to do in addition to the above steps
- Open File Manager Menu from top left
- Select Change Folder and Search Options
- Now go to View tab and select the option “Don’t show hidden files, folders, or drives“
- Select Apply
Now Your folder should be hidden from File Manager.?
—
Another Way of doing all this is simple, all options are available on Windows file manager Ribbon
- Open Windows file managers Ribbon if minimised using Ctrl+F1
- Go to View Tab
- Select Hide Selected items while folder selected
- Make sure Hidden items option is check
And that’s it. Both of these methods are basically doing the same thing.
Use Command-Line to Hide Folder
One caveat of using windows file managers native option is if anyone has access to your computer they can easily unhide folder in seconds.
Using the command line we can do some additional things so file and folder are not visible even when folder view setting is set to show hidden files.
We are going to use CMD to set folder to a system folder so after that it won’t show up in file explorer.
to do this use the following CMD command ATTRIB
attrib +s +h “E:\path\to\folder”
by running the above command you will be able to set E:\path\to\folder hidden and system folder
when you want unhide just replace the + with – in above command
attrib -s -h “E:\path\to\folder”
Now you should be able to see your folder.
Just Zip it With Password
If privacy is your main concern then you should just zip the folder using Winrar or 7zip and set a password
So only you can unzip the folder,
Also, don’t forget to set a strong password and keep the password somewhere safe in password manager so you don’t actually forget it.
To create a password-protected .zip file,
- Right-click the folder you want to .zip it
- Select 7-Zip in pop-menu and select option add to archive
- In 7-Zip window set the unique password, you like and hit Ok
Depending on the folder size your zip file will be created to you can now keep it safe anywhere you want, no one will be able to file inside the .zip but they will be able to see the file name.
You can always use some dedicated software also to hide files and folders on Windows PC but methods mentioned above are simple and easy for most of the users.
Sources:
- https://web.csulb.edu/~murdock/attrib.html
- https://support.microsoft.com/en-us/help/14201/windows-show-hidden-files