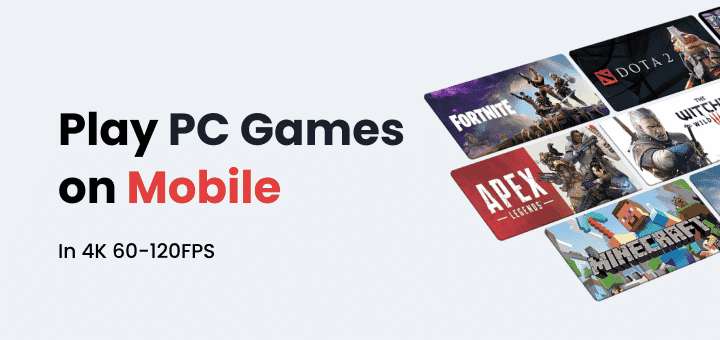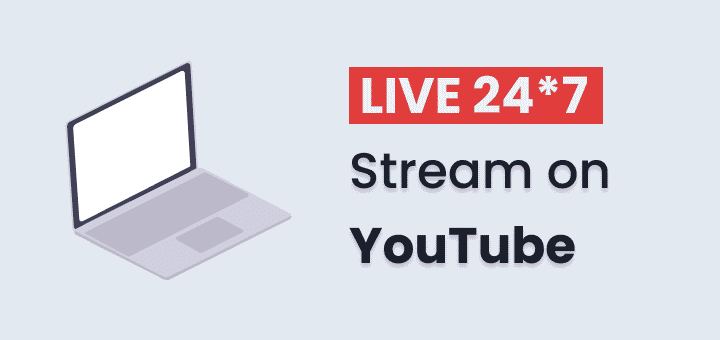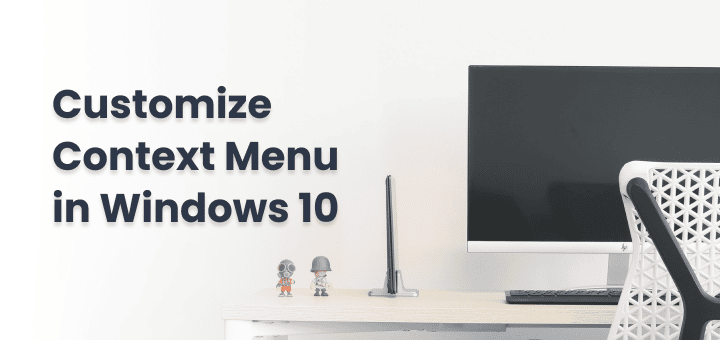Comparing parallel downloading to other methods, the latter allows for faster download speeds. You only need one thread or connection to get files from the internet when you download them the old-fashioned way. Parallel downloading, on the other hand, breaks up a big file into several pieces and uses multiple server connections to download each piece at the same time.
Here’s how to make downloading faster by letting different browsers work together. We also look at a few download managers that let you download in parallel, which means you can download faster no matter what browser you use.
In this article
What Is Parallel Downloading?
The usual way for most browsers to download is in a single stream, which is also called “traditional.” This method usually works well, but it can have trouble with big files, making the browser download your files very slowly. This is where downloading in parallel comes in handy.
Parallel downloading lets your browser download a file in more than one stream, which speeds up the process. The browser breaks up the big file into smaller pieces that are downloaded one at a time. This makes the download speed much faster.
Let’s say you want to download a 200 MB file, and your browser lets you do five downloads at the same time. Then the 200 MB file will be split into five parts, each about 40 MB in size. Then, each 40MB part will be downloaded at the same time in its stream. This makes the download speed five times faster than if the file were downloaded all at once.
How to Enable Parallel Downloading in Google Chrome
The web browser that comes with most devices is Google Chrome. Here are the steps you need to take to use parallel downloading in Chrome.
On Desktop
In the search bar of Google Chrome, type chrome://flags and press Enter.
- Google Chrome’s page link flags
- Use the search bar to look for Parallel downloading. Then press Enter.
- When you click the drop-down icon next to it, a menu will appear. Choose Enabled from that menu.
- Chrome option turned on
- To launch again, click the button.
- After that, Google Chrome will start up again with the feature for downloading files at the same time turned on. To stop Chrome from downloading at the same time, select “Disabled” from the drop-down menu and then restart Chrome.
On Mobile
- Typing “parallel downloading” in Chrome on Android will bring up an option to turn it on. Press the “relaunch” button on Chrome to turn on parallel downloading.
- In the address bar of Chrome, type chrome://flags and press Enter.
- In the search bar, type “Parallel”. Then press “Enter.”
- Select “Enabled” from the drop-down menu next to Parallel Downloading.
- When the button comes up, press it to launch it again.
- As soon as you restart Google Chrome, the parallel downloading feature will be used every time you get a file from the internet.
How to Enable Parallel Downloading in Microsoft Edge
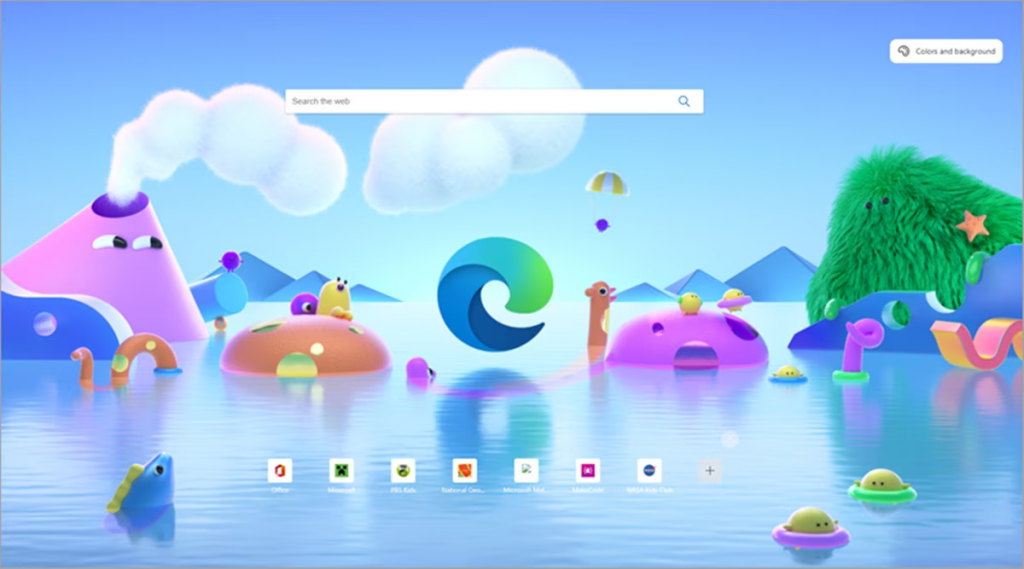
Like with Google Chrome, you’ll need to use the flags page in Microsoft Edge to turn it on. Here are the steps you need to take to do that.
On Desktop
- Get on your computer and open Edge.
- In the search bar, type edge://flags, and press Enter.
- In the search bar on the Flags page, type “Parallel”, then press “Enter.”
- Select “Enabled” from the drop-down menu next to Parallel Downloading.
- Turn on Edge’s option for parallel downloading
- After that, click the button that says “Relaunch.” Go to the Parallel downloading drop-down menu in Edge and select “Disabled.” Then, restart the browser to turn off parallel downloading.
On Mobile
- Typing “parallel downloading” in Edge on Android will bring up an option to turn on parallel downloading. Press the “relaunch” button on Edge to turn on parallel downloading.
- In the search bar, type edge://flags, and press Enter to turn on parallel downloading in Edge for Android. Once you’re done, click the Relaunch button and pick Enabled from the drop-down menu next to Parallel Downloading.
How to Enable Parallel Downloading in Mozilla Firefox

Installing multiple files at the same time in Mozilla Firefox is very simple. To do that, follow the steps below:
- Type about:config into the search bar of Mozilla Firefox and press Enter.
- To move forward, click the button that says “Accept the Risk.”
- Click the “Accept Risk” button in Firefox to move forward.
- Type the following into the search box and hit “Enter.” This option lets you set how many parallel connections each server in Firefox can handle.link: http://max-persistent-connections-per-server
- To change the value of a preference, click the pen icon next to it. The value is set to 6 by default, but you can raise it up to 20 to allow more downloads simultaneously, which will speed up the download.
- Increasing the number of parallel downloads in Firefox
- Press the “Check” button. Then, close and open Firefox again to keep the changes.
- You can’t use parallel downloading in Firefox on Android like you can in Google Chrome and other Chromium-based browsers.
How to Enable Parallel Downloading in Brave
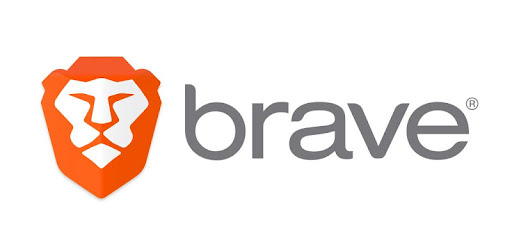
If you care about privacy, you should make Brave your default web browser. However, you need to turn on parallel downloading in Brave if you want faster downloads as well as more privacy.
On Desktop
- In the search bar of Brave, type brave://flags and press Enter.
- In the search bar, type “Parallel downloading.”
- From the drop-down menu that appears, choose “Enabled.”
- Finally, click the “Relaunch” button.
- Brave flag page to allow downloading in parallel
- To stop Brave from downloading in parallel, select “Disabled” from the drop-down menu and then restart Brave.
On Mobile
- When you type “parallel downloading” in Brave for Android, the “parallel downloading” option will appear. Press the “relaunch” button to turn on parallel downloading.
- To make Brave on Android download files at the same time, type brave://flags and press Enter.
- Once you’re done, click the Relaunch button and pick Enabled from the drop-down menu next to Parallel Downloading.
#Tip: A quick way to turn on parallel downloads in Google Chrome
- Open the Chrome browser and
- type this into the address bar: chrome://flags/#enable-parallel-downloading.
- Press “Enter.”
- This will open the experimental settings page where you can look for parallel downloads and turn them on.
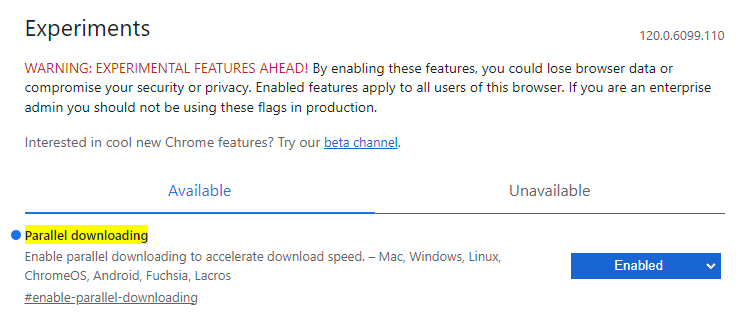
Advantages of Parallel Downloading
As we already said, one of the best things is that it can greatly speed up the download, especially when big files are being downloaded. But there’s more to it than that.
- When you download a big file, this means you haven’t put “all your eggs in one basket” because the download is spread out over several sources. When you download a big file from one source and that source goes down, so does your download. Getting the file from more than one place keeps things going, even if one fails.
- Parallel downloading also makes the best use of your bandwidth. Your broadband connection can download files at 1Mbps per second, but the host you’re downloading from can only upload at 100Kbps. That means you’re not using 90% of your available bandwidth. That extra space can be used for downloading to get files from more hosts and “fill up” more bandwidth.
- Web browsers don’t allow downloading by default. It is, however, a pretty simple feature to turn on. Let’s look at how to make different browsers download at the same time.
Disadvantages of Parallel Downloading
There are many good things about parallel downloading, but you should also be aware of the following cons:
- Some servers may limit the number of connections that can be made at the same time, which can make it less useful.
- Some servers might not be able to handle many connections at once, which could slow things down.
- When you download things at the same time, it can use up more bandwidth and network resources, which can affect other things that are connected to the same network or activities that are running in the background.
- Setting up multiple connections may not have much of an effect on the download speed of small files, and in some cases, it may even slow it down.
- Even though these problems exist, parallel downloading is still a good way to improve the user experience and speed up the download.
Speed Up Downloads with Parallel Downloading
Because browsers are the main way people download things from the Internet, it’s more important than ever to make sure they have the fastest download speed possible. That doesn’t always happen, though.
You can speed up the download, though, by telling your browser to allow it. If that doesn’t work, though, there are other things you can try to speed up the internet.
FAQs
-
Does Parallel Downloading always work?
It should be fine to download from most websites at the same time. Some websites, though, limit the number of download connections that a single IP (Internet protocol) address can make at the same time. This is done to save money on bandwidth and server load.
-
Is Chrome good for downloading in parallel?
Yes! Chrome parallel download is useful if you want to download large files quickly on Chrome. It will split the download into several parts, which will make the download go faster on Chrome.
-
What Does Parallel Downloading Mean in Chrome?
The parallel downloading option on the Google Chrome browser is still in its early stages. If you enable it and then download large files on the Chrome browser, the files will be downloaded separately, which will speed up the download process and make it easier to use.
-
Does Parallel Downloading consume more data?
Yes, downloading in parallel does use more data than downloading in a single thread. However, the extra data should not be very noticeable.
-
Does Parallel Downloading cause your device to slow down?
Yes, if the device isn’t strong enough, it should get hot and have trouble working. The problem with heating is caused by the extra processing that is needed for faster downloads. That being said, things should be fine after the download is over.