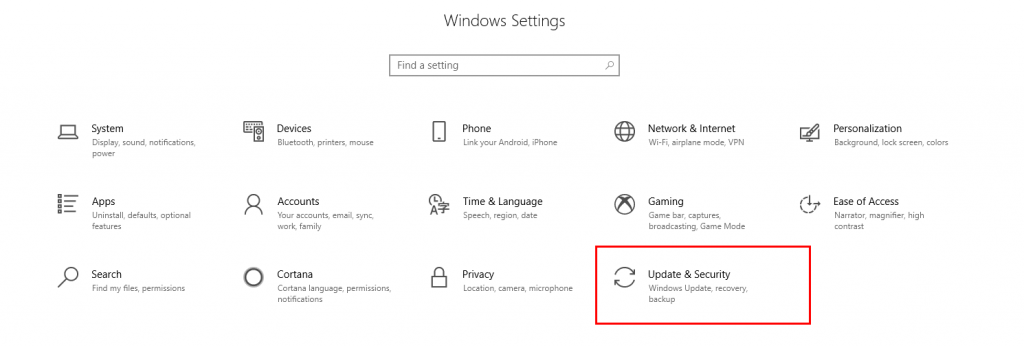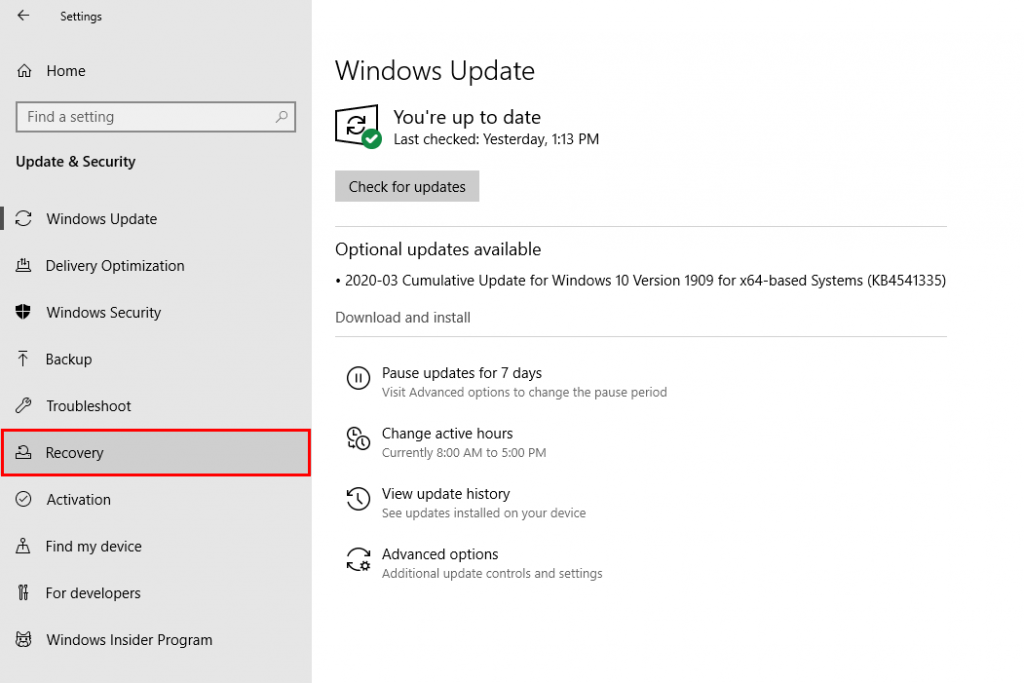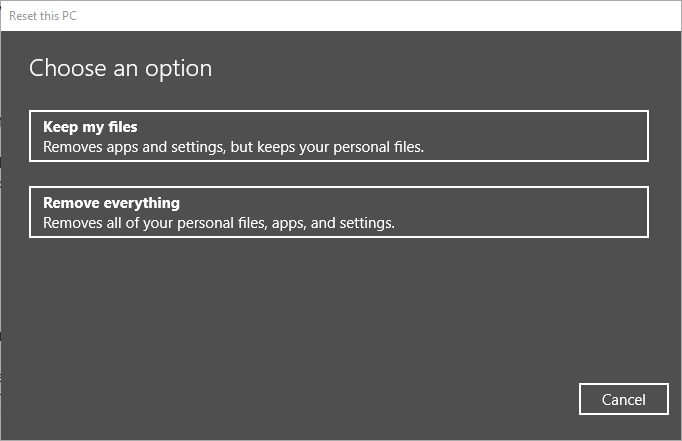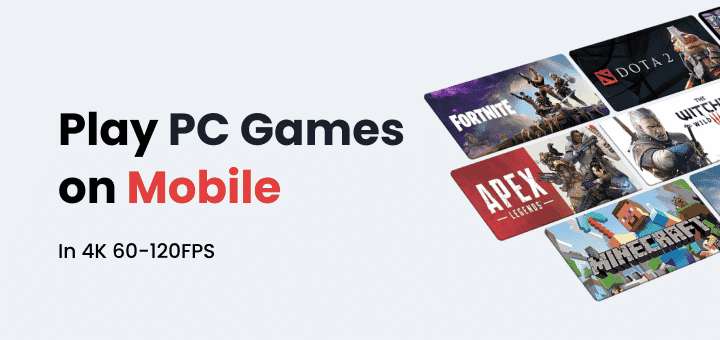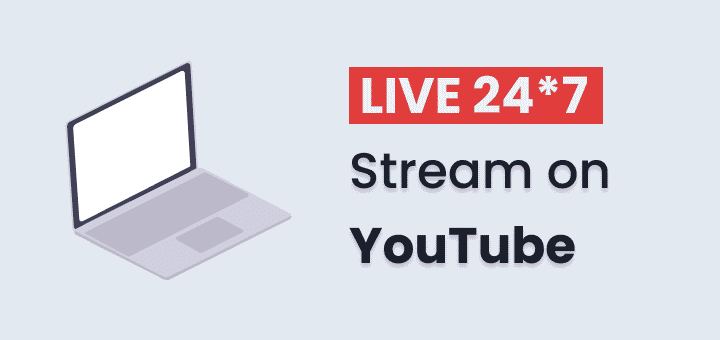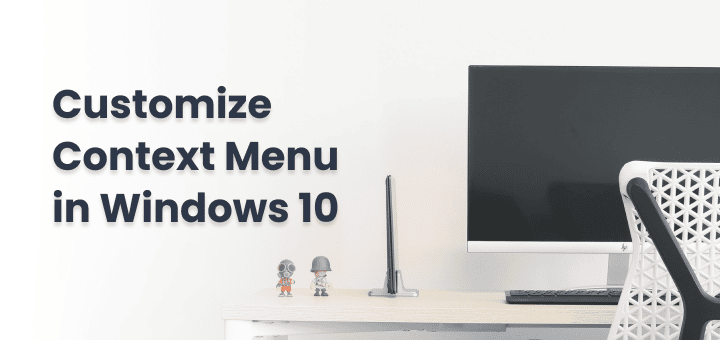There are various reasons why you might want to factory reset your Windows laptop. Doing this can allow you to troubleshoot your computer, get rid of malware, or even improve the laptop’s performance, either for yourself or for a new user.
You don’t need to call tech support to factory reset your laptop, especially if your OS is Windows 10 (latest). Performing a factory reset on Windows 10 is actually fairly simple to do as everything you need is not only built into the OS but also comes with straightforward explanations right on the screen.
Before you do this, HP highly recommends backing up your files and system. While there are options for keeping your files after a reset, it’s always prudent to backup your system just in case something goes wrong during the process, or if you accidentally delete something you might need later.
Once ready here are the steps you need to take:
Step:1 Click on the Start menu and click the gear-shaped icon to access your laptop’s settings.
Step:2 On the Settings window, click on Update & Security (if you can’t find it, scroll down).
Step:3 This will open up a pane of options to the left – click on the one that says Recovery.
Step:4 After that, under the topmost option that reads Reset this PC, click on Get Started.
Step:5 This will open a window that gives you two options: Keep my files or Remove everything. Whichever of these two you choose, all of your installed applications will be deleted as your laptop turns everything back to default settings.
Step:5 If you choose to remove everything, you’ll be given two more options: Just remove my files, or Remove files and clean the drive.
Step:6 Clicking on Just remove my files is faster as it doesn’t completely wipe the files from your system, an ideal option if you’re planning to keep the laptop.
Step:7 Clicking on Remove files and clean the drive is more ideal for if you’re not planning to keep the laptop and are preparing it for selling or giving it away to a new user. If choosing this option you will want to ensure that your deleted files can’t be recovered by the new user or anyone else.
Step:8 Click on Reset. After a few minutes, your OS should be back to being brand new.
The above steps are for laptops with Windows 10 installed. If you have an older OS such as Windows 7 or 8, or if you have specific reasons for reverting to an earlier build you will need to follow a different set of steps. The steps for these specific tasks are a bit more complicated and might take longer than the process described above, but any online guide should direct you to do everything from the comfort of home without outside help.
Whichever OS you’re using or whatever your intent, remember that a factory reset only resets the software itself back to when your laptop was fresh out of the factory. Your laptop’s hardware is a different story.
Although a factory reset can re-establish and strengthen the software-hardware connection, in essence optimizing your laptop, it can’t fix any dents, scratches, or dirt that your computer’s hardware has accumulated over time.
Even after a factory reset if your problem still exists or you want to install clean windows with the latest version then you read our post about How to Make a Bootable Pendrive for installing Windows: Easy Way, this will help you create a bootable pen drive that you can use to clean install windows 10 on your PC and Laptop or you can use bootable pen drive to upgrade your current Windows OS.