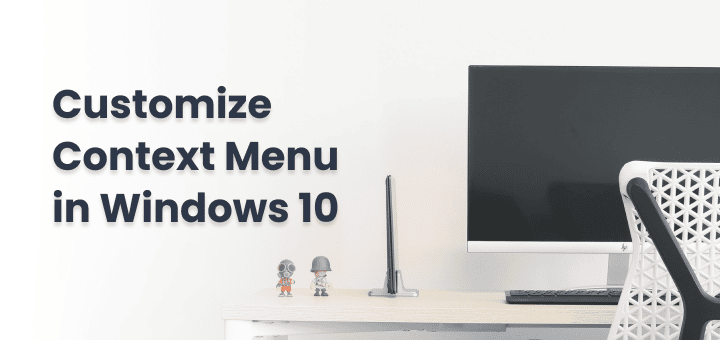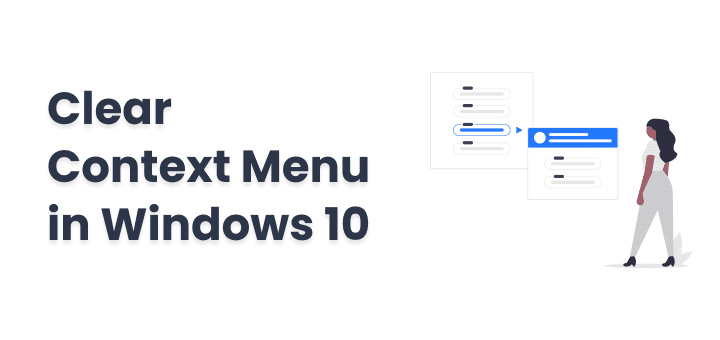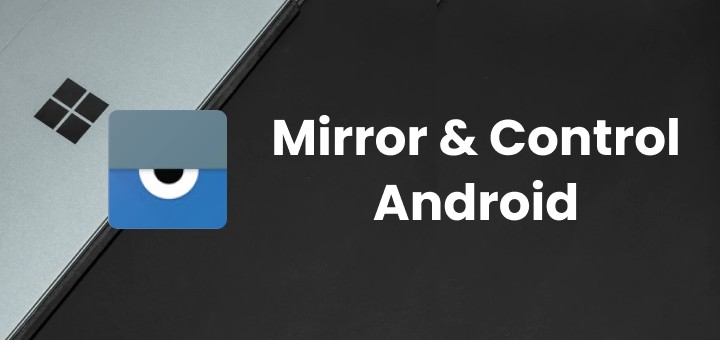Do you feel worried when you don’t trust the application but must try it to complete the work?
Windows Sandbox as it sounds gives you a sandbox area whenever you open it. That means you can open it and install any application without worrying about any risk of privacy and virus.
In this article
What is Windows Sandbox?
Windows Sandbox is a powerful tool for running potentially risky software or testing out new applications without putting your computer at risk. Essentially a virtual machine within your Windows operating system, Sandbox allows you to create a temporary environment for running programs, and then easily delete everything when you’re done. Whether you’re a developer, IT professional, or someone who wants to test out new software safely, Windows Sandbox is a useful tool in your arsenal.
Requirements for running Windows Sandbox
Requirements are pretty straightforward, below-mentioned prerequisites are minimum hardware and software limits you should at least fulfil.
- Windows 10 Pro, Enterprise or Windows 11 (Windows Home is not supported)
- Windows 11 Build 22483 and above
- Virtualization enabled in BIOS
- Minimum 4 GB RAM
- Minimum 1 GB free disk
- Minimum 2 CPU cores
How to Enable Windows Sandbox?
There are two ways to enable Windows Sandbox but before that enable virtualization with the following command
Set-VMProcessor -VMName <VMName> -ExposeVirtualizationExtensions $trueNow let’s enable Windows Sandbox
Using Windows Optional Feature Tool
- Search in the Windows search bar Turn Windows Features on or off and select it
- Now scroll through the list and check the Windows Sandbox box
- and restart the computer.
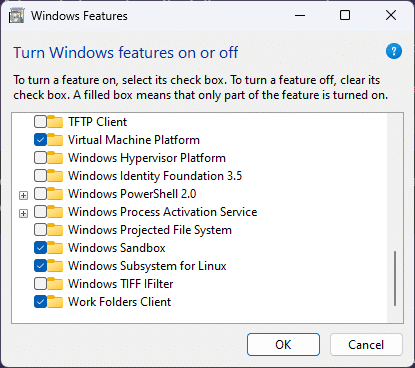
Using PowerShell
- open PowerShell as Administrator and run the following command:
Enable-WindowsOptionalFeature -FeatureName "Containers-DisposableClientVM" -All -OnlineWhat benefits of using Windows Sandbox?
- Enhanced security: Windows Sandbox provides a safe and isolated environment for running untrusted software or testing new applications without risking your main operating system.
- Convenience: Sandbox is built directly into Windows 10, so there’s no need to install additional virtualization software or set up complex configurations.
- Easy cleanup: Once you’re done with Sandbox, you can simply close it down and all associated files will be deleted, leaving no trace on your main system.
- Quick setup: Sandbox can be set up and running in a matter of minutes, making it a convenient option for testing or experimenting with new software.
- Cost-effective: Unlike traditional virtual machines, Sandbox doesn’t require additional licensing or software costs, making it a cost-effective option for developers or IT professionals.
- Increased productivity: Sandbox allows you to test or run new software without disrupting your main system, allowing you to work more efficiently and avoid potential downtime or system crashes.
Is it Safe to use Windows Sandbox?
Yes, using Windows Sandbox is considered safe.
That being said, it’s important to keep in mind that Sandbox is not a foolproof solution and there is always some level of risk when running untrusted software or running files from unknown sources.
You should follow best practices and use Sandbox responsibly.
Open Windows Sandbox
Now search for Sandbox in the window search bar and select Windows Sandbox
If everything is correct you will find Windows Sandbox running in a window,
Now you can open a browser and download any software you want,
To move any file or program to sandboxed windows just copy and paste the executable file and install the software there.
Obviously, you can customize a lot more of the settings with the Windows Sandbox configuration file like
- Enable/Disable Networking
- Managing vGPU, Memory
- Enable extra protection
- Printer/Clipboard redirection and more
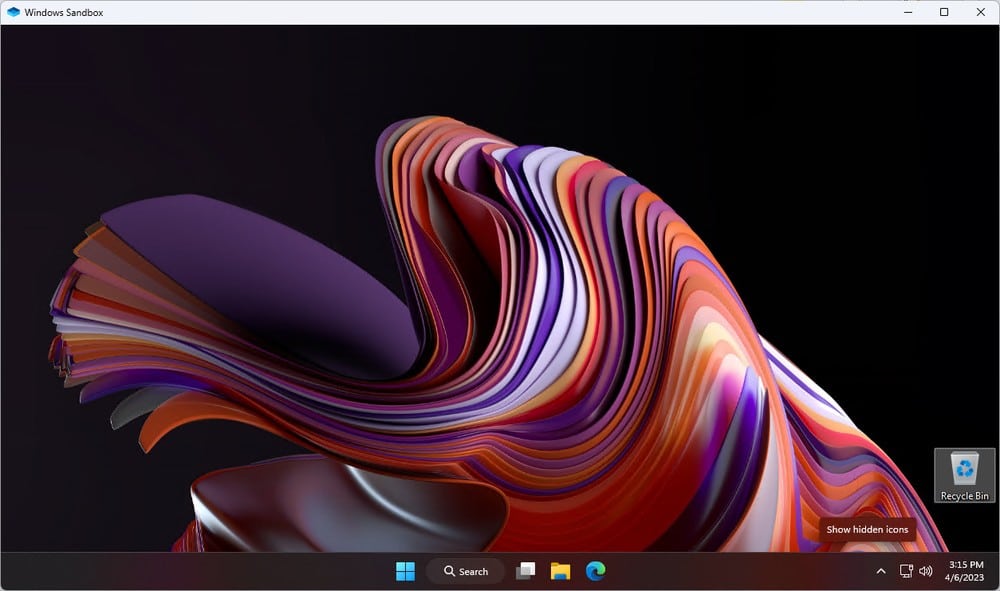
Windows Sandbox Official Documentation
Conclusion
Now you have a running Windows Sandbox that you can use to test out software you temporarily need or don’t fully trust them. When Sandbox is closed all files created within the sandbox area will also be destroyed.