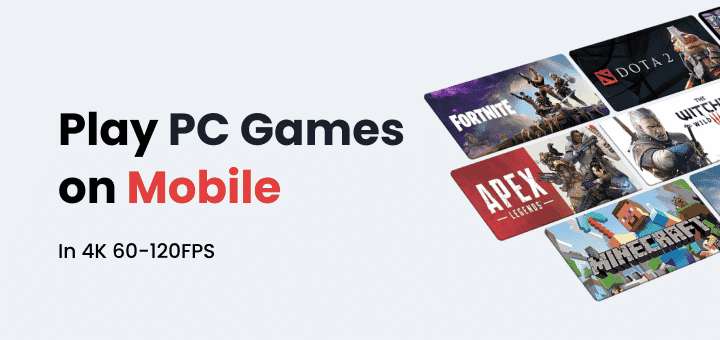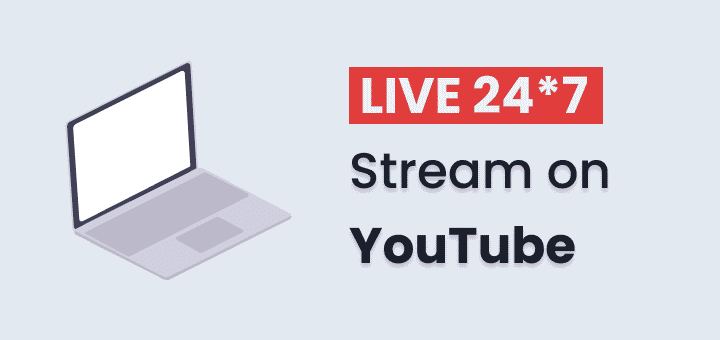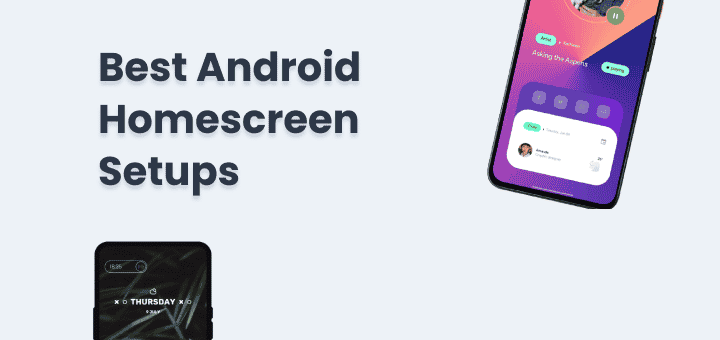Controlling your android phone from PC is super easy with Vysor, Controlling and mirroring android to Computer is often needed to make things easier, like recording android’s screen from the computer without installing any other third-party application just to record the screen while controlling screen with mouse and keyboard.
Also screen mirroring is really helpful if you want to share your screen with others to demonstrate something or recording some how to tutorials.
Vysor’s features list is long and impressive, Some of the Important features are as follows
- Mirror and control your android screen without Root
- Use Mouse and Keyboard to control your Android
- Share your screen with others with just a link
- Record Video and Audio from PC
- Connect Wirelessly to your anroid
- File sharing with just drag and drop
Lets setup Vysor to start mirroring android screen to PC
In this article
Download Vysor
First you need to download Vysor from official website on your PC
Just go to Download page of Vysor and download the Vysor accoring to your platform
Vysor is available for Windows, Mac, Linux and you can even use it directly in Browser After downloading Vysor install it on your system and run it for first time,
Enable Debugging Mode
Vysor doesn’t need rooted Android but requires Debugging mode to enable on Android device so that it can easily control your Android device and install latest Vysor apk on device and also easily transfer files from PC to device.
- To Enable Debugging mode open phone setting
- Search Developers Options
- If developers options is not enabled then open “About Phone” under Settings and tap “Build number” 7 times to enable Developer options
- Enable USB Debugging option in Debugging Section in Developer options
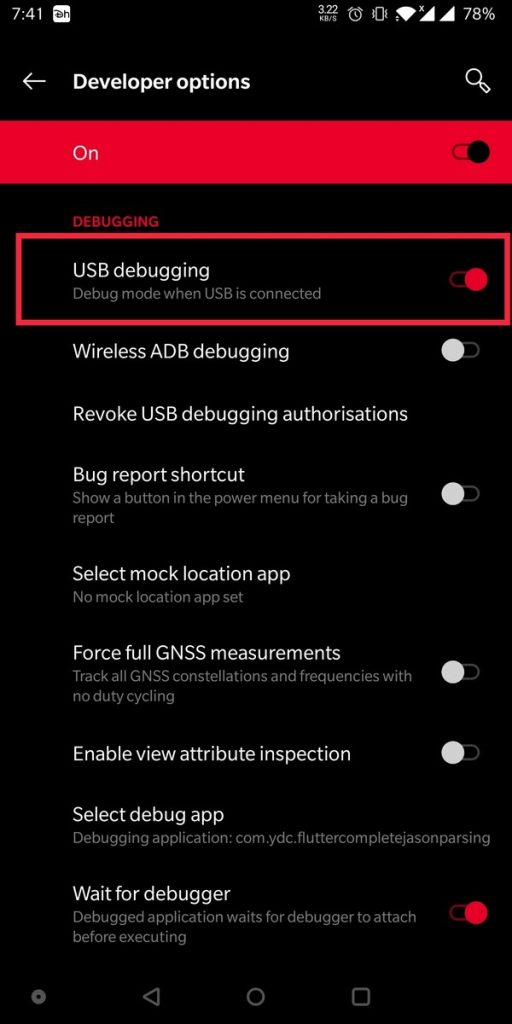
Connect Android using USB
Now comes the easist part connecting device to PC with USB,
Keep Vysor running on PC and connect android to PC you will be prompted to “Allow USB debugging?” tap accept option so that Vysor can take control of your Android, if you are using your personal computer than you can also tick the box that says always allow from this computer so that you don’t have to accept this popup next time you connect your phone to your PC.
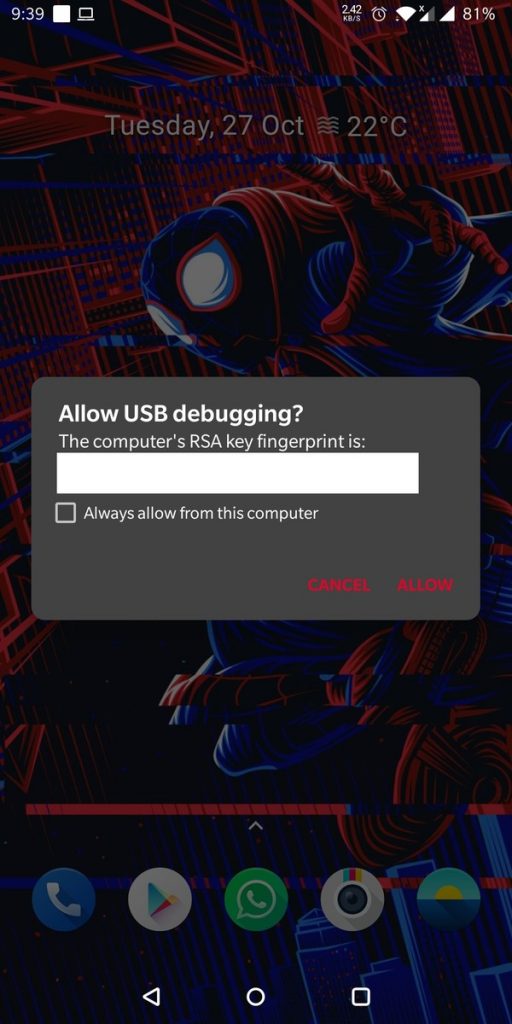
Control your Andorid
Now Control your Android, Switch to Vysor Desktop app
If till this step you have done everything right then you should see your device connected to Vysor like in the screenshot, Vysor is smart if you connect your device with USB debugging enabled it will detect it.
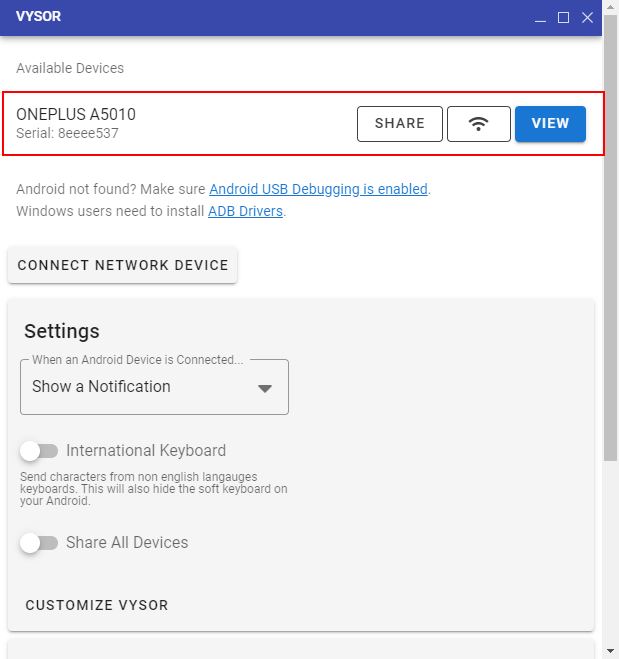
tap the view button to see your android device mirrored to PC and you can right away start using your device from PC using the mouse,
You can now start recording your device screen and also hear audio of your device. now you can also transfer files from pc to android by just dragging and droping files on mirrored screen.

Vysor on connecting to your device installs Vysor app on your device and keeps it up to date so you don’t need to update it,
You can now share your device screen with your friend by just sharing link you get on tapping share option, your friend will be able to see and control your device remotely, so only share this link to your close friend and keep it secret.
Don’t hesitate to test out all the settings available in Vysor app to change quality controls, wirelessly connect to device. some features obviously paid to maintain the Vysor app for future releases and support developers.
If Vysor is making controlling android from pc too easy you can get your hands dirty by using other tools that offer command-line commands to control your Android from PC these commands offer you much more control over quality of your mirrored screen and recording.