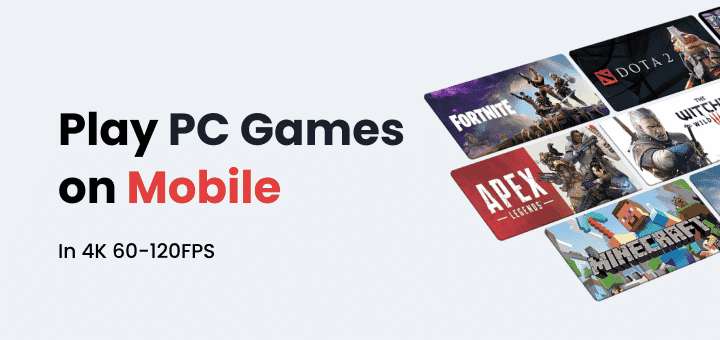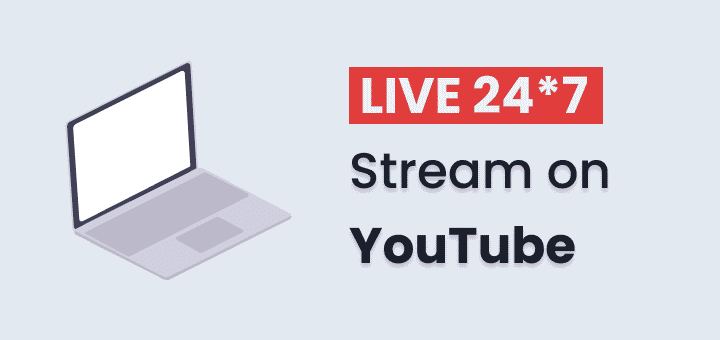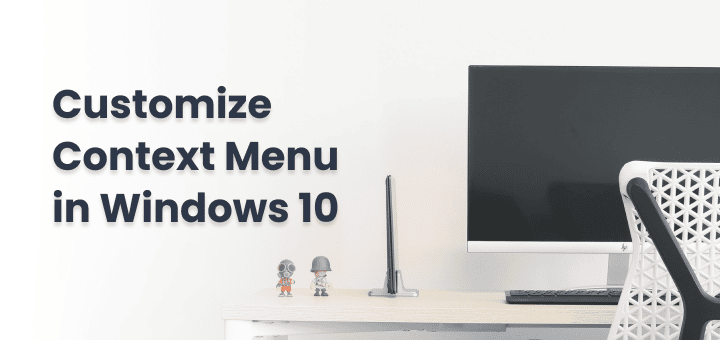You can use your android phone from your windows pc without touching your android phone. You can continue to use your pc and android from one screen as per the need.
All you need to do is mirror your android screen to pc.
But there are tons of extra software and method for mirroring android screen to your pc via USB or wirelessly.
You don’t need to do all of these there is even a simple method which we will explain in this post.
In this article
Why it’s better?
- No extra apps need to be installed on your android means no background apps running and no storage wastage
- You can connect any android phone without waiting for some apps to be downloaded
- No dependency on third-party apps to work flawlessly
- A simple utility is being run on your windows pc which can be used on any pc in just a few seconds
- There is literally no lag in mirroring your android
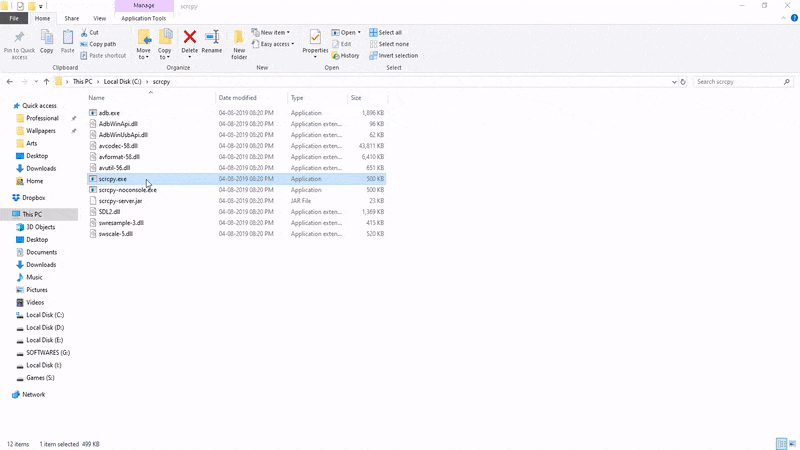
Steps to Mirror Android to PC
Download Scrcpy
Scrcpy is an open-source project and is required to mirror android phone to PC,
The best thing about Scrcpy is it works without rooting the android phone and anyone can use it as long as Android phone has Android Version 5.0 (API 21).
For Windows
Scrcpy from Github release page, windows version has adb included so you don’t need to do anything just download the zip extract it and you are done.
scrpy can also be downloaded using Chocolaty and Scoop
For Linux
On Linux, you have to do some work but it will be easy for you.
On Debian and Ubuntu:
apt install scrcpyOn Arch Linux:
pacman -S scrcpyFor macOS
For macOS, you have to use homebrew to install scrcpy using the following command
brew install scrcpyYou need adb, accessible from your PATH. If you don’t have it yet:
brew cask install android-platform-toolsAfter downloading extract and save files in C:/scrcpy/ directory to easy access,
you can change the directory as you like but make sure to keep that in mind while copy-pasting commands.
Since Scrcpy is an open-source project and provided prebuild archives that you can use, but if you don’t want to use prebuild archives you can build your own following steps described in here build.md
Enable USB debugging
Scrcpy does not require root and any app to be installed on your device to work. You only need to do few things
To enable USB debugging you need to first enable developer options if you haven’t already by visiting
Settings > System > About Phone > Build NumberTap Build Number 7 Times to enable it.
Now visit Developer Options to enable USB debugging
Settings > Developer Options > Debugging SectionEnable USB Debugging option
This is required to access your phone from the computer via adb
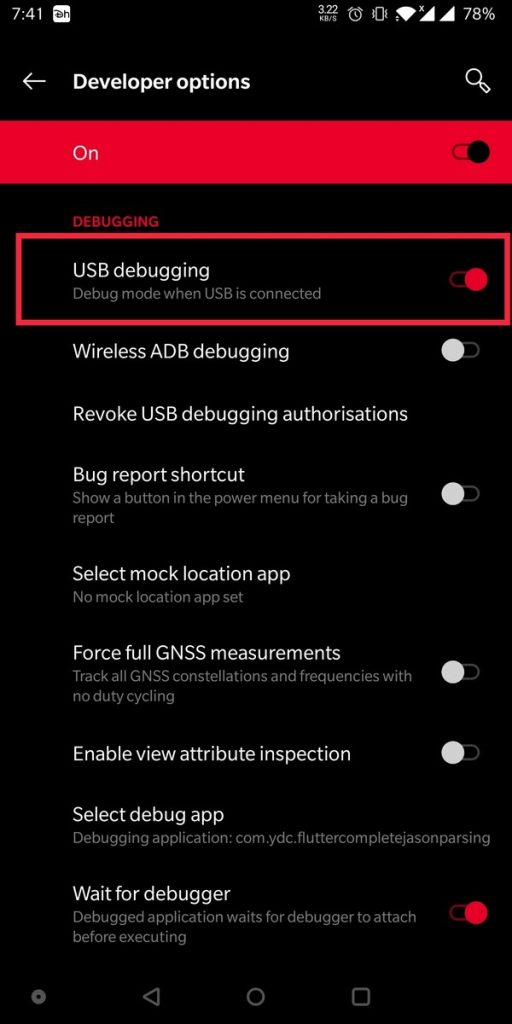
Run Scrcpy
Now everything is set up properly we can come to the main part.
- Connect your phone via USB to your computer,
- Run Scrcpy.exe
- Accept debugging dialogue on your device
that’s it, your phone screen should now appear in a window on the screen. You can use a mouse to interact with your phone.
You can use command prompt to run Scrcpy with additional command-line arguments, to do this open C:/scrcpy/ folder where files are saved, open command prompt in that location.
- Win+R to open run,
- cd C:/scrcpy/ to navigate to the scrcpy directory
now simply enter the following command to open screen mirror that always stays on top of other windows.
scrcpy -T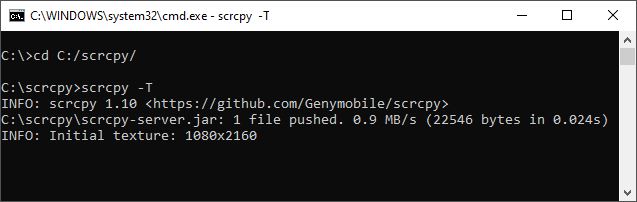
Advanced Features of Scrcpy
Scrcpy is not just usual screen mirror utility for windows, it has many useful features that might make it your experience with android and computer life-changing.
You can use command prompt to use advanced features of Scrcpy like
Wirelessly connect to Phone
You can mirror your phone’s screen wirelessly, you need to first connect your device with USB to the computer and connect your phone to the same wifi network as your computer.
Open the command prompt and navigate to C:/scrcpy/ directory
Enable tcpip on your device by executing this command
adb tcpip 5555unplug your phone from the computer and execute the following command after replacing DEVICE_IP with your device IP
adb connect DEVICE_IP:5555Now run scrcpy command as usual and you will be able to see your phone mirrored wirelessly on computer.
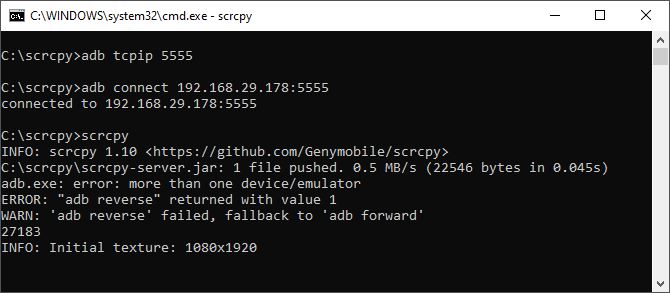
Record Screen
To record your screen just pass the additional arguments while executing scrcpy command.
scrcpy -r file.mp4Send files to the phone
Just drag and drop the file on a window to copy it phone storage “/sdcard/” if you want to copy files to any specific location then start scrcpy with the following command
scrcpy --push-target /sdcard/folder/now every file dropped on window will be copied to “/sdcard/folder/” directory.
Install APK on phone
If you have .apk on the computer just drag and drop it on phone window, scrcpy will install the app on your device, you can check in app drawer if the app is installed or not.
Mirror multiple devices
You can run multiple instance of scrcpy to connect and mirror multiple devices, to do this you need to use serial no of every phone mentioned in adb devices command, after grabbing serial no enter the following command to connect to the device.
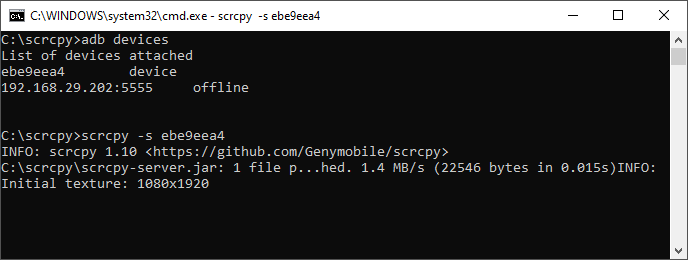
scrcpy -s 0123456789abcdef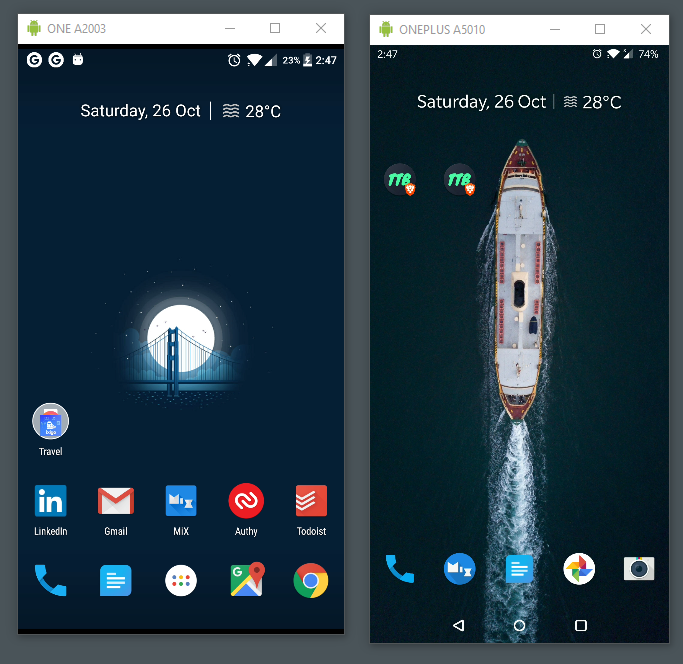
Scrcpy has more advanced features for this jut check Github repo of scrcpy.
Shortcuts
| Action | Shortcut | Shortcut (macOS) |
|---|---|---|
| Switch fullscreen mode | Ctrl+f | Cmd+f |
| Resize window to 1:1 (pixel-perfect) | Ctrl+g | Cmd+g |
| Resize window to remove black borders | Ctrl+x | Double-click¹ | Cmd+x | Double-click¹ |
Click on HOME | Ctrl+h | Middle-click | Ctrl+h | Middle-click |
Click on BACK | Ctrl+b | Right-click² | Cmd+b | Right-click² |
Click on APP_SWITCH | Ctrl+s | Cmd+s |
Click on MENU | Ctrl+m | Ctrl+m |
Click on VOLUME_UP | Ctrl+↑ (up) | Cmd+↑ (up) |
Click on VOLUME_DOWN | Ctrl+↓ (down) | Cmd+↓ (down) |
Click on POWER | Ctrl+p | Cmd+p |
| Power on | Right-click² | Right-click² |
| Turn device screen off (keep mirroring) | Ctrl+o | Cmd+o |
| Expand notification panel | Ctrl+n | Cmd+n |
| Collapse notification panel | Ctrl+Shift+n | Cmd+Shift+n |
| Copy device clipboard to computer | Ctrl+c | Cmd+c |
| Paste computer clipboard to device | Ctrl+v | Cmd+v |
| Copy computer clipboard to device | Ctrl+Shift+v | Cmd+Shift+v |
| Enable/disable FPS counter (on stdout) | Ctrl+i | Cmd+i |
¹Double-click on black borders to remove them.
²Right-click turns the screen on if it was off, presses BACK otherwise.
Useful links: