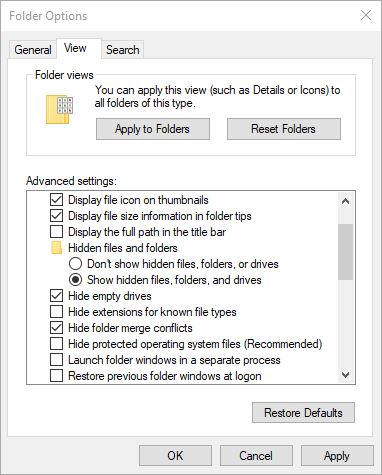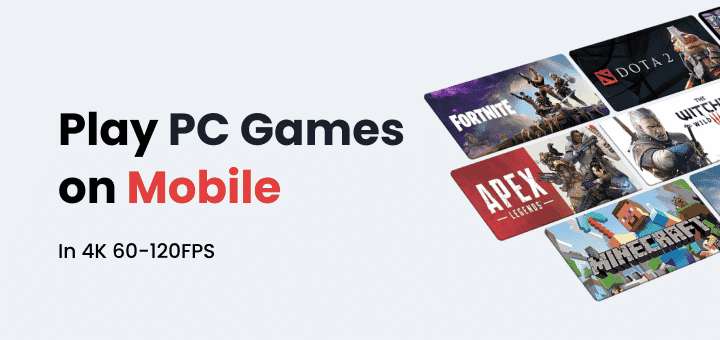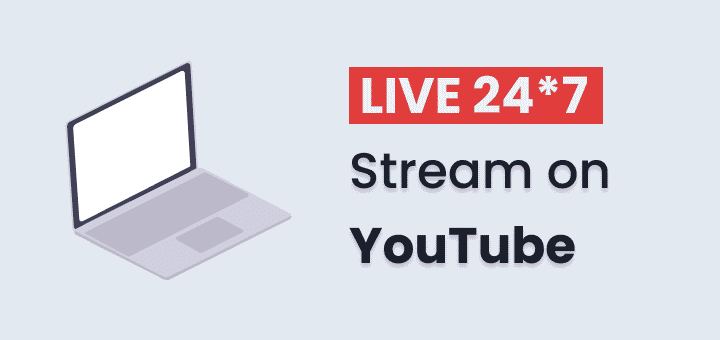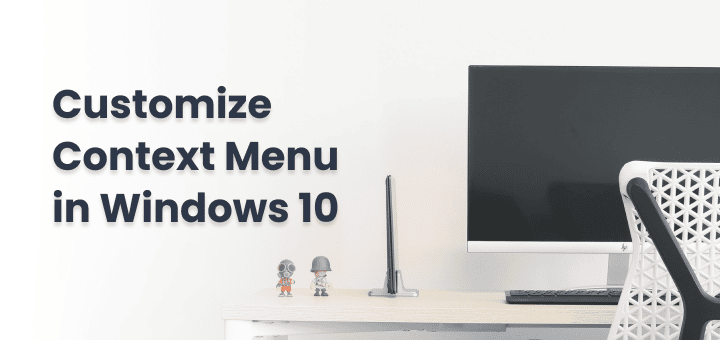We love to customize our phones with awesome icon packs but we never customise folder icons on Windows PC and Laptop,
You customizing folder icons on windows you can make content on windows explorer easy to find,
as it will be easier to recognise folder by its icon rather than by its name,
and speaking of customization don’t forget to try rainmeter its a great windows utility that will help you customize windows desktop background as you like.
To do this you only need a minute and great icons for folders,
Icons you can find icons from
Change Icon from Folder Properties
Before proceeding further, save icons in a folder you are not going to move or delete because if you move icons folder in different locations then your folder icons will break.?
Changing Icon of any folder is very easy just follow simple steps
- Right Click and open Properties of older you want to customize Icon
- Go to Customize Tab and select Change Icon button
- You will see a new small pop up with icons
- Browse to the location where you saved icons or select from the current list of icons
- Select Ok and then Hit apply
- Now your Newly selected Icon should be applied to the folder, if not hit refresh
That’s it now you can go on and change icons of all important folders with great icons like set icons of personal folder, movies folder, games folder.
Like I always like to set folder icon of every game with games icon.
You can always use other existing applications icon on any folder just browse to the program files folder and select the .exe file whose icon you want to use and that’s it now you can select that icon for your windows folder.
Like I used the Riot Games icon on my folder
Change Icon using Desktop.ini Files
These files are located in the folder where you customized Icons of the folder,
by default on most of the systems, this file remains hidden you can access this file by simple typing
I:\My Folder\desktop.ini
In the above snippet, I:\My Folder is the folder whose icon is changed \desktop.ini is file we want to open,
[.ShellClassInfo] IconResource=C:\WINDOWS\System32\SHELL32.dll,20
Content of I:\My Folder\desktop.ini file
by doing this you can directly open any desktop.ini file of any folder without changing any folder options setting in windows.
To change the icon just replace the Value of IconResoruce with your icons path
like this, make sure you only change the highlighted part
[.ShellClassInfo] IconResource=G:\Application custom\icon\cup-5.ico,0
But if you want to unhide the Desktop.ini files then you need to uncheck the option “Hide Protected operating system files (Recommended)” in Folder Options setting as shown in below screenshot
You can access the folder option setting from Windows Explorer’s Ribbon, Press Ctrl+F1 if the ribbon is hidden
Sometimes you will find multiple desktop.ini files on your desktop, this is because your desktop files are mixed of your user’s desktop and common public desktop.